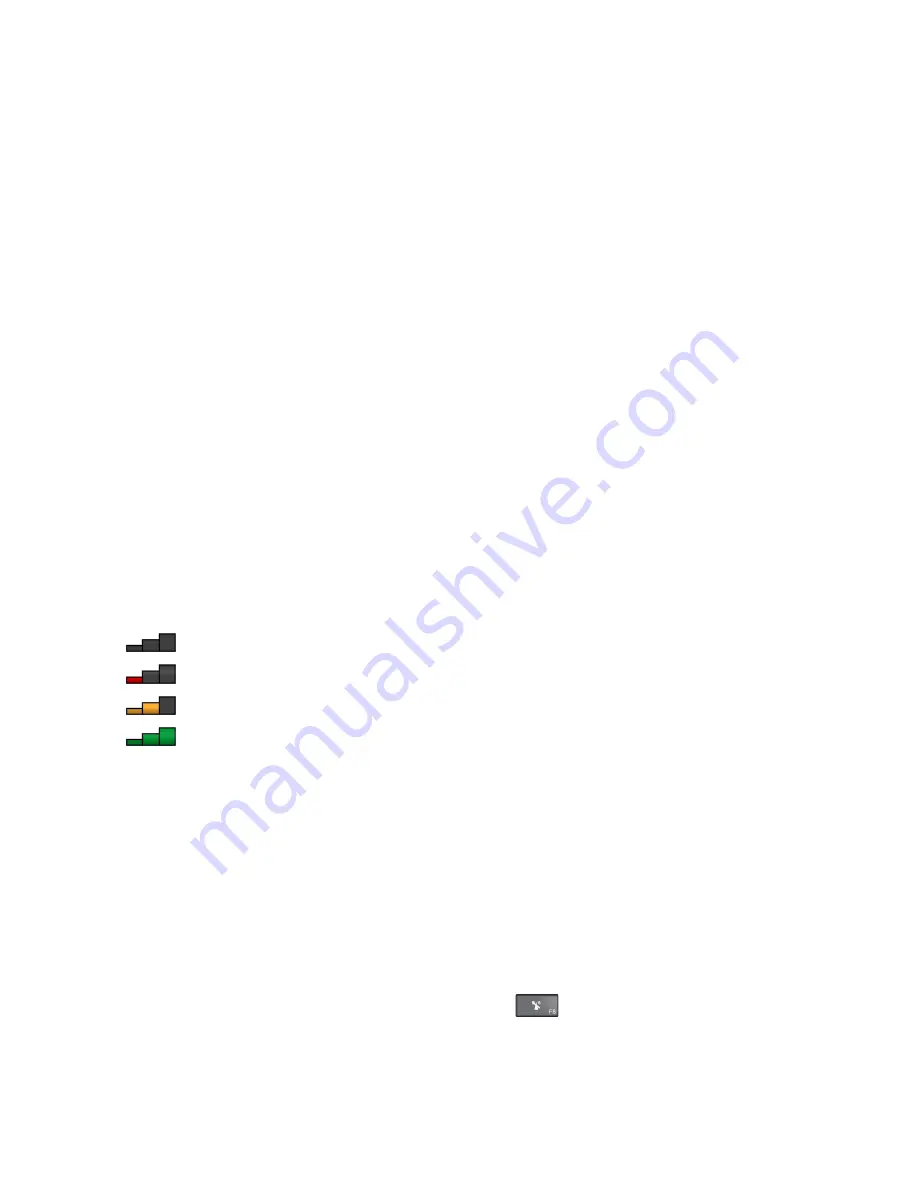
Using the wireless-WAN connection
Wireless wide area network (WAN), which uses cellular networks for data transmission, enables you to
establish wireless connections over remote public or private networks. These connections can be maintained
over a large geographical area by use of multiple antenna sites or satellite systems maintained by wireless
service providers.
Some ThinkPad notebook computers come with a built-in wireless-WAN card integrated with some wireless-
WAN technologies, such as 1xEV-DO, HSPA, 3G, GPRS, or LTE. By using the built-in wireless-WAN card
and the configuration utility that comes with your computer, you can establish wireless-WAN connections.
Note:
The wireless-WAN service is provided by authorized service providers in some countries.
Tips for using the wireless-WAN feature
To achieve the best connection, use the following guidelines:
• Keep your computer away from your body.
• Place your computer on a flat surface and open your computer lid to an angle of slightly more than 90
degrees.
• Place your computer away from concrete or brick walls that might dampen cellular signals.
• Best reception is available near windows and other locations where cellular phone reception is the
strongest.
Checking the wireless-WAN connection status
You can check the wireless-WAN connection status through the wireless-network-connection-status icon in
the Windows notification area. The more bars encompassed, the better the signal is.
For the Windows 7 operating system, you also can check the wireless-WAN connection status through the
Access Connections gauge in the Windows notification area.
•
No signal
•
Weak signal
•
Medium signal
•
Strong signal
Using the Bluetooth connection
Bluetooth can connect devices that are within a short distance from one another, and is commonly used for
connecting peripheral devices to a computer, transferring data between hand-held devices and a personal
computer, or remotely controlling and communicating with devices such as mobile phones.
Depending on the model, your computer might support the Bluetooth feature. To transfer data through the
Bluetooth feature, do the following:
Note:
If you use the wireless feature (the 802.11 standards) of your computer simultaneously with a
Bluetooth option, the data transmission speed can be delayed and the performance of the wireless feature
can be degraded.
1. Ensure that the Bluetooth feature is enabled.
•
For Windows 7:
Press the wireless-radios control key
and turn on the Bluetooth feature.
•
For Windows 10:
Open the Start menu, and then click
Settings
➙
Network & Internet
➙
Airplane
mode
. Turn on the Bluetooth feature.
.
31
Summary of Contents for P70
Page 1: ...P70 User Guide ...
Page 6: ...iv P70 User Guide ...
Page 56: ...38 P70 User Guide ...
Page 64: ...46 P70 User Guide ...
Page 70: ...52 P70 User Guide ...
Page 78: ...60 P70 User Guide ...
Page 122: ...104 P70 User Guide ...
Page 130: ...112 P70 User Guide ...
Page 156: ...138 P70 User Guide ...
Page 160: ...142 P70 User Guide ...
Page 162: ...144 P70 User Guide ...
Page 174: ...156 P70 User Guide ...
Page 175: ...Taiwan RoHS Appendix D Restriction of Hazardous Substances RoHS Directive 157 ...
Page 176: ...158 P70 User Guide ...
Page 182: ...164 P70 User Guide ...
Page 183: ......
Page 184: ......






























