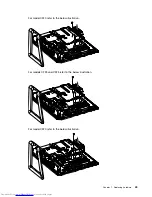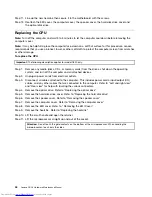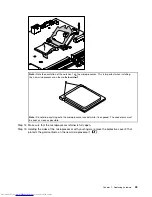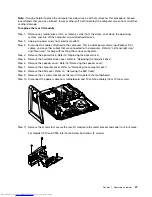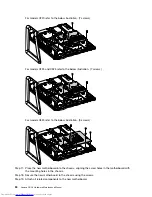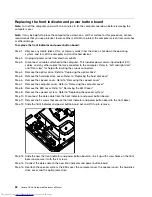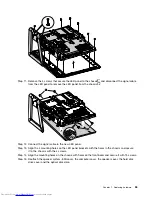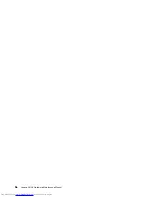Chapter 8. Additional Service Information
This chapter provides additional information that the service representative might nd helpful.
Power management
Power management reduces the power consumption of certain components of the computer such as the
system power supply, processor, hard disk drives, and some monitors.
Automatic con guration and power interface (ACPI) BIOS
Being an ACPI BIOS system, the operating system is allowed to control the power management features
of the computer and the setting for Advanced Power Management (APM) BIOS mode is ignored. Not
all operating systems support ACPI BIOS mode.
Automatic Power-On features
The Automatic Power-On features within the Power Management menu allow you to enable and disable
features that turn on the computer automatically.
Resume On RTC Alarm: You can specify a date and time at which the computer will be turned on
automatically. This can be either a single event or a daily event.
On LAN Wake Up: This feature allows LAN adapter card to wake the System.
Copyright Lenovo
57
Summary of Contents for C220
Page 2: ...Lenovo C2 C3 Hardware Maintenance Manual ...
Page 3: ......
Page 5: ...ii Lenovo C2 C3 Hardware Maintenance Manual ...
Page 7: ...2 Lenovo C2 C3 Hardware Maintenance Manual ...
Page 15: ...10 Lenovo C2 C3 Hardware Maintenance Manual ...
Page 25: ...20 Lenovo C2 C3 Hardware Maintenance Manual ...