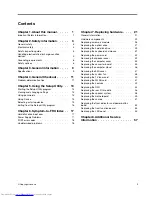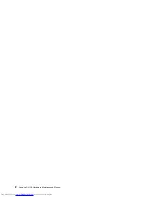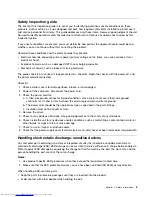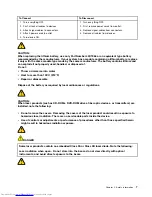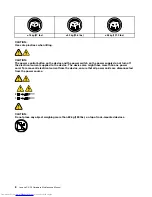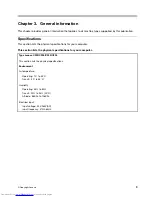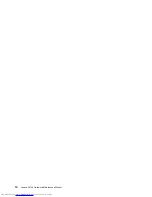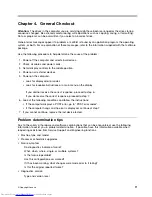Contents
Chapter 1. About this manual . . . . .
1
Important Safety Information . . . . . . . . .
1
Chapter 2. Safety information. . . . .
3
General safety . . . . . . . . . . . . . . .
3
Electrical safety . . . . . . . . . . . . . .
3
Safety inspection guide . . . . . . . . . . .
5
Handling electrostatic discharge-sensitive
devices . . . . . . . . . . . . . . . . .
5
Grounding requirements . . . . . . . . . . .
6
Safety notices . . . . . . . . . . . . . . .
6
Chapter 3. General information . . . .
9
Speci cations . . . . . . . . . . . . . . .
9
Chapter 4. General Checkout . . . . . 11
Problem determination tips . . . . . . . . . .
11
Chapter 5. Using the Setup Utility. . . 13
Starting the Setup Utility program . . . . . . .
13
Viewing and changing settings . . . . . . . .
13
Using passwords. . . . . . . . . . . . . .
13
Using Device . . . . . . . . . . . . . . .
15
Selecting a startup device . . . . . . . . . .
15
Exiting from the Setup Utility program . . . . .
16
Chapter 6. Symptom-to-FRU Index . . 17
Hard disk drive boot error . . . . . . . . . .
17
Power Supply Problems . . . . . . . . . . .
17
POST error codes . . . . . . . . . . . . .
18
Undetermined problems . . . . . . . . . . .
18
Chapter 7. Replacing hardware . . . . 21
General information. . . . . . . . . . . . .
21
Hardware components . . . . . . . . . . .
22
Replacing a memory module . . . . . . . . .
26
Replacing the optical drive . . . . . . . . . .
27
Replacing the hard disk drive . . . . . . . . .
29
Replacing the keyboard and mouse . . . . . .
31
Replacing the power cord . . . . . . . . . .
32
Removing the speaker cover . . . . . . . . .
32
Removing the computer cover . . . . . . . .
34
Replacing the converter board . . . . . . . .
35
Removing the computer stand . . . . . . . .
36
Removing the EMI cover . . . . . . . . . . .
37
Replacing the system fan . . . . . . . . . .
38
Replacing the TV tuner card . . . . . . . . .
40
Replacing the WLAN card . . . . . . . . . .
41
Replacing the heatsink . . . . . . . . . . .
42
Replacing the CPU . . . . . . . . . . . . .
44
Replacing the rear I/O module . . . . . . . .
46
Replacing the speaker system . . . . . . . .
48
Replacing the motherboard. . . . . . . . . .
49
Replacing the camera . . . . . . . . . . . .
51
Replacing the front indicator and power button
board . . . . . . . . . . . . . . . . . .
52
Replacing the front function board . . . . . . .
53
Replacing the LED panel. . . . . . . . . . .
54
Chapter 8. Additional Service
Information . . . . . . . . . . . . . . 57
Copyright Lenovo
i
Summary of Contents for C220
Page 2: ...Lenovo C2 C3 Hardware Maintenance Manual ...
Page 3: ......
Page 5: ...ii Lenovo C2 C3 Hardware Maintenance Manual ...
Page 7: ...2 Lenovo C2 C3 Hardware Maintenance Manual ...
Page 15: ...10 Lenovo C2 C3 Hardware Maintenance Manual ...
Page 25: ...20 Lenovo C2 C3 Hardware Maintenance Manual ...