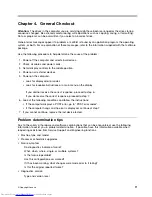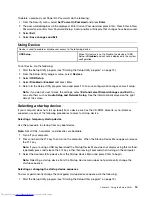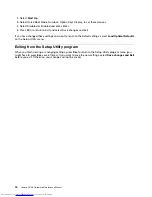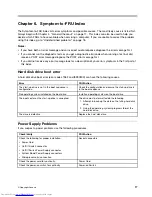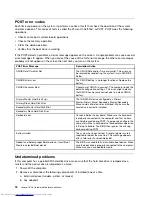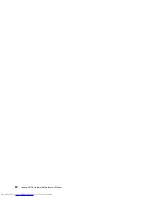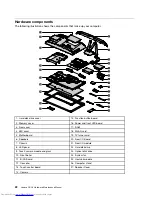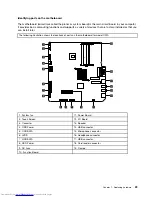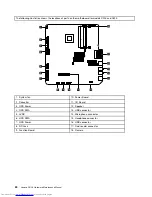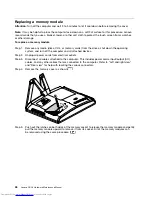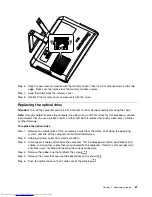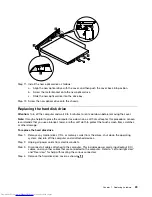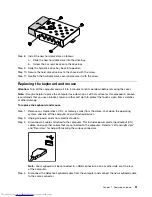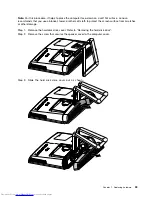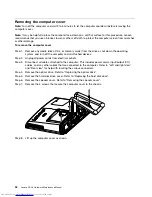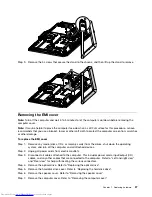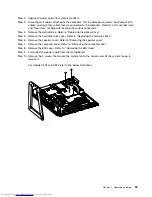The following illustration shows the locations of parts on the motherboard for model C320.
1. System fan
11. Power Board
2. Touch Screen
12. I/O Board
3. Converter
13. Speaker
4. ODD Power
14. USB connector
5. ODD SATA
15. Microphone connector
6. LVDS
16. Headphone connector
7. HDD SATA
17. USB connector
8. HDD Power
18. Card reader connector
9. AC in
19. Camera
10. Function Board
Chapter 7
.
Replacing hardware
25
Summary of Contents for C220
Page 2: ...Lenovo C2 C3 Hardware Maintenance Manual ...
Page 3: ......
Page 5: ...ii Lenovo C2 C3 Hardware Maintenance Manual ...
Page 7: ...2 Lenovo C2 C3 Hardware Maintenance Manual ...
Page 15: ...10 Lenovo C2 C3 Hardware Maintenance Manual ...
Page 25: ...20 Lenovo C2 C3 Hardware Maintenance Manual ...