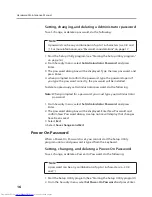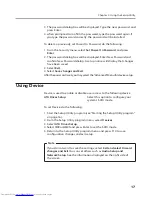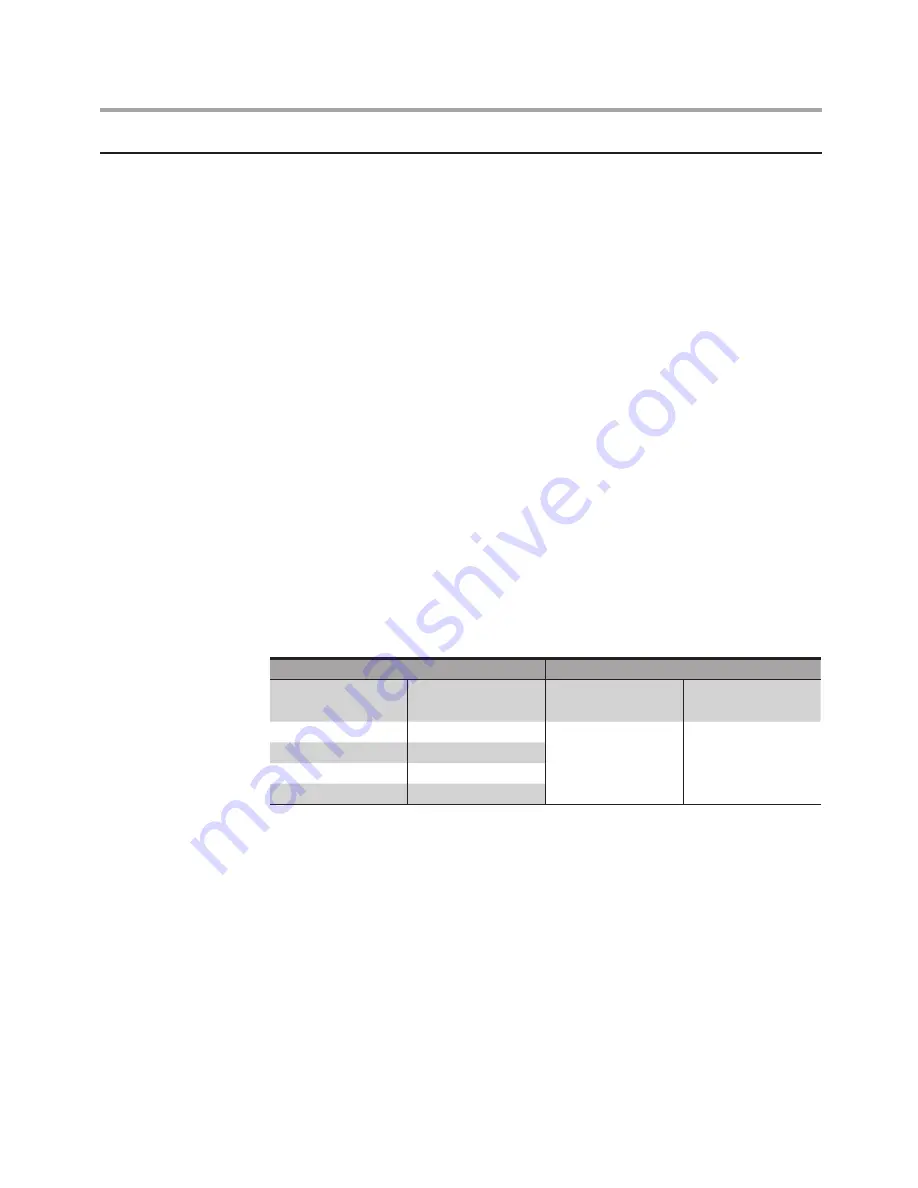
Hardware Maintenance Manual
2
Important information about replacing RoHS compliant FRUs
RoHS, The Restriction of Hazardous Substances in Electrical and
Electronic Equipment Directive (2002/95/EC) is a European Union
legal requirement affecting the global electronics industry. RoHS
requirements must be implemented on Lenovo products placed on the
market after June 2006. Products on the market before June 2006 are
not required to have RoHS compliant parts.
So, if the parts are not compliant originally, replacement parts can
also be noncompliant, but in all cases, if the parts are compliant, the
replacement parts must also be compliant.
Lenovo plans to transition to RoHS compliance well before the
implementation date and expects its suppliers to be ready to support
Lenovo’s requirements and schedule. Products sold in 2005, will contain some
RoHS compliant FRUs. The following statement pertains to these products
and any product Lenovo produces containing RoHS compliant parts.
RoHS compliant Lenovo C205 parts have unique FRU part numbers. Before
or after June, 2006, failed RoHS compliant parts must always be replaced
using RoHS compliant FRUs, so only the FRUs identified as compliant in
the system HMM or direct substitutions for those FRUs can be used.
Products marketed before June 2006 Products marketed after June 2006
Current or
original part
Replacement
FRU
Current or
original part
Replacement
FRU
Non-RoHS
Can be Non-RoHS Must be RoHS
Must be RoHS
Non-RoHS
Can be RoHS
Non-RoHS
Can sub to RoHS
RoHS
Must be RoHS
Note:
A direct substitution is a part with a different FRU part number that is
automatically shipped by the distribution center at the time of order.
Related Web URLs are:
Lenovo information for Suppliers website:
•
http://www-03.ibm.com/procurement/proweb.nsf/
ContentDocsByTitle/States~Infofor+suppliers
RoHS Directive:
•
http://europa.eu.int/eur-lex/pri/en/oj/dat/2003/l_037/
l_03720030213en00190023.pdf
California Senate Bills 20, 50:
•
http://www.ciwmb.ca.gov/HHW/Events/AnnualConf/2004/
presentation/MPaparian.pdf