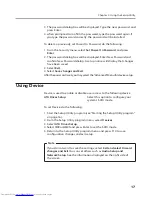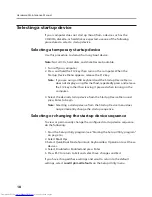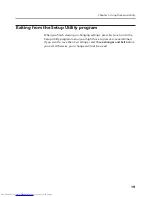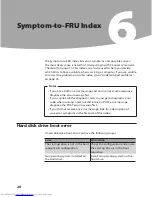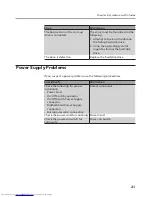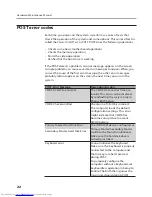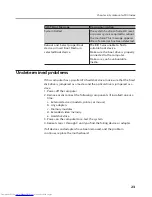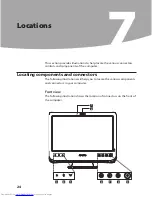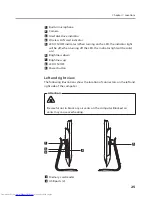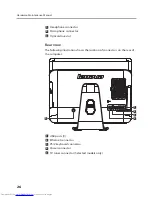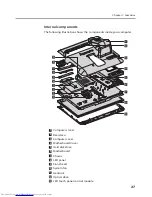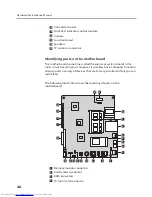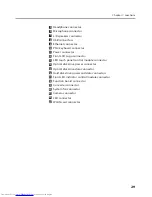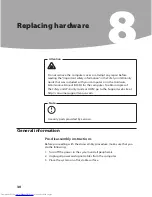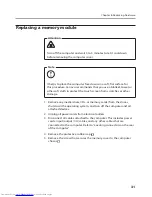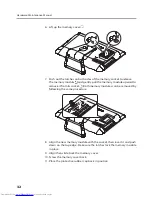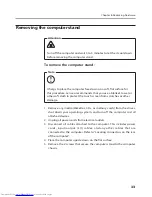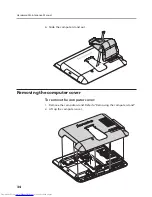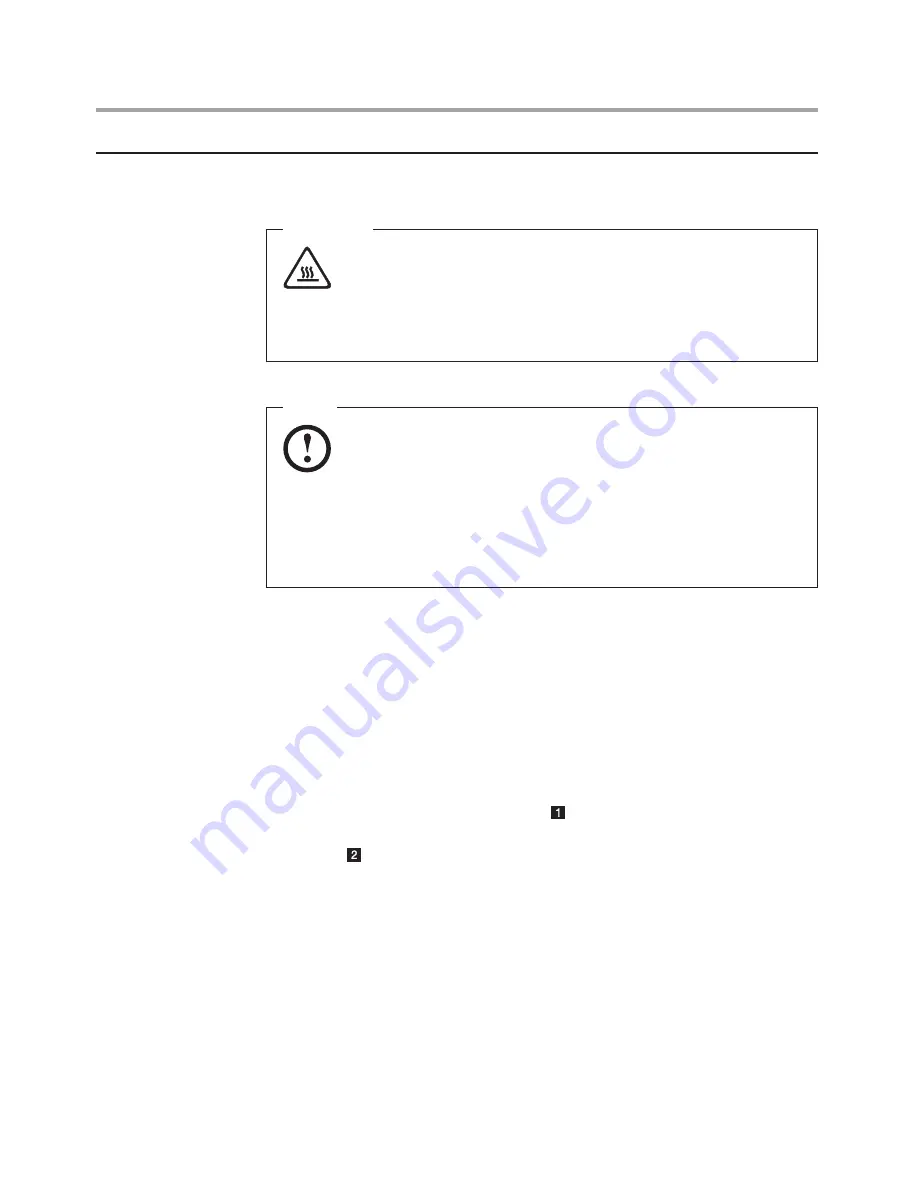
Chapter 8. Replacing hardware
31
Replacing a memory module
Attention
Turn off the computer and wait 3 to 5 minutes to let it cool down
before removing the computer cover.
Note
It helps to place the computer face down on a soft, flat surface for
this procedure. Lenovo recommends that you use a blanket, towel, or
other soft cloth to protect the touch screen from scratches or other
damage.
1. Remove any media (disks, CDs, or memory cards) from the drives,
shut down the operating system, and turn off the computer and all
attached devices.
2. Unplug all power cords from electrical outlets.
3. Disconnect all cables attached to the computer. This includes power
cords, input/output (I/O) cables, and any other cables that are
connected to the computer. Refer to “Locating connectors on the rear
of the computer”.
4. Remove the protective rubber cap .
5. Remove the screw that secures the memory cover to the computer
chassis .