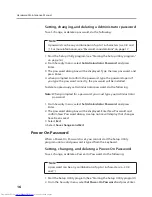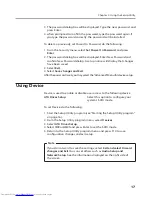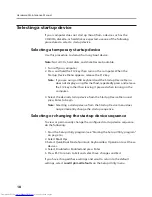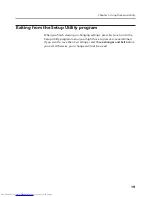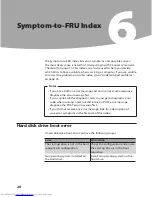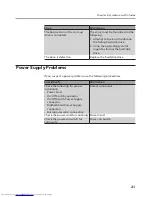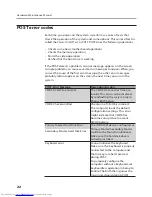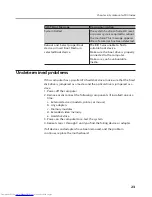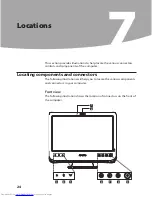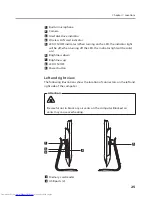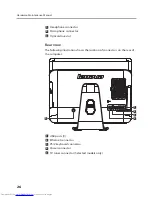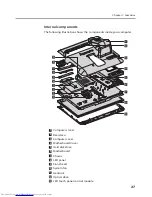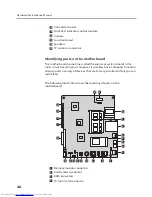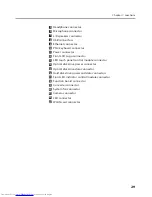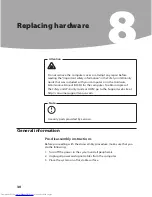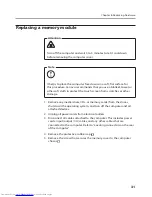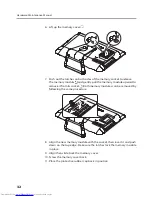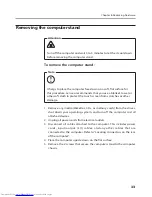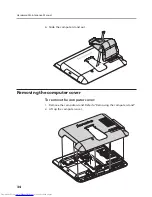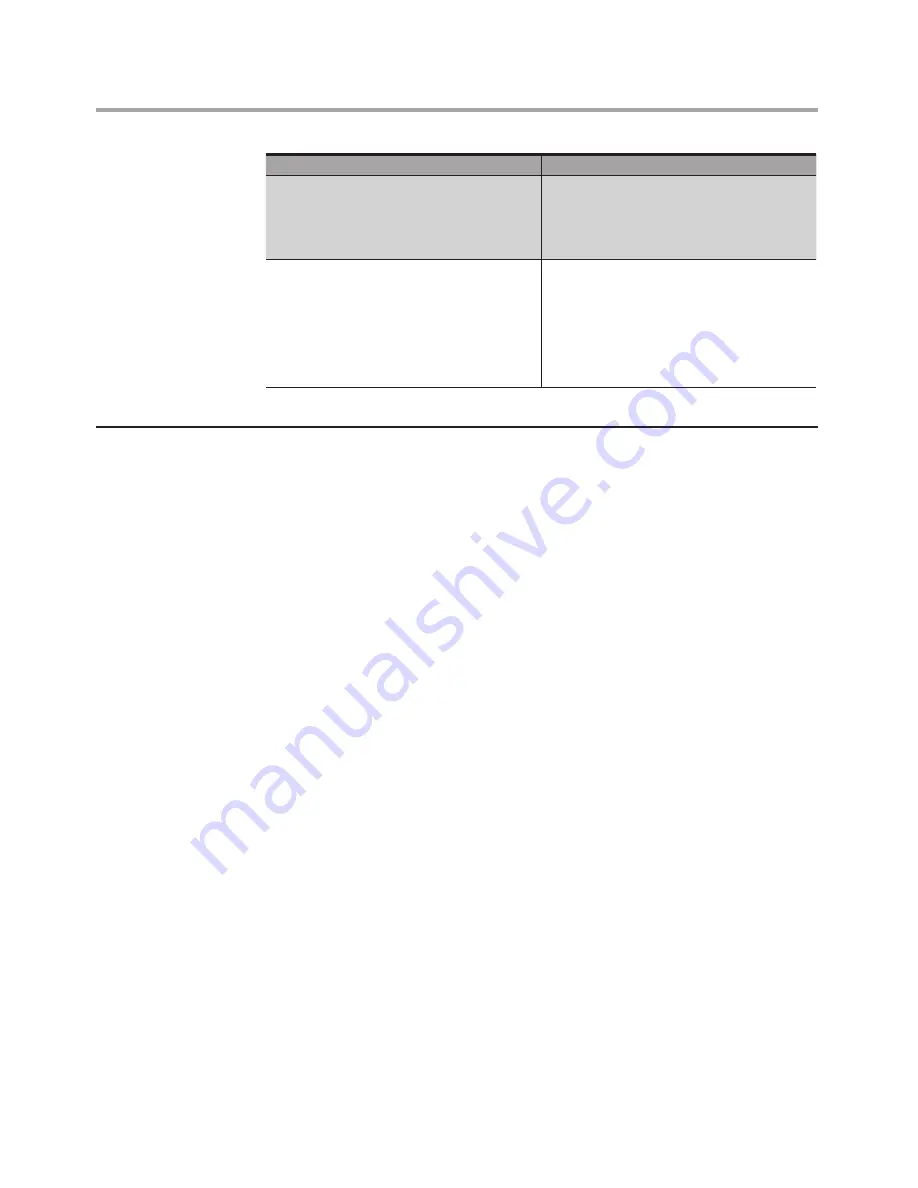
Chapter 6. Symptom-to-FRU Index
23
POST Error Message
Description/Action
System Halted
The system has been halted. A reset
or power cycle is required to reboot
the machine. This message appears
after a fatal error has been detected.
Reboot and Select proper Boot
device or Insert Boot Media in
selected Boot device
The BIOS was unable to find a
suitable boot device.
Make sure the boot drive is properly
connected to the computer.
Make sure you have bootable
media.
Undetermined problems
If this computer has a parallel ATA hard disk drive, make sure that the hard
disk drive is jumpered as a master and the optical drive is jumpered as a
slave.
1. Power-off the computer.
2. Remove or disconnect the following components (if installed) one at a
time.
a. External devices (modem, printer, or mouse)
b. Any adapters
c. Memory modules
d. Extended video memory
e. Hard disk drive
3. Power-on the computer to re-test the system.
4. Repeat steps 1 through 3 until you find the failing device or adapter.
If all devices and adapters have been removed, and the problem
continues, replace the motherboard.