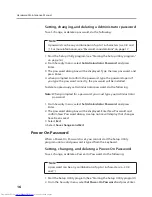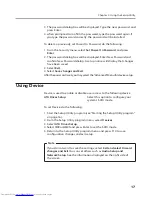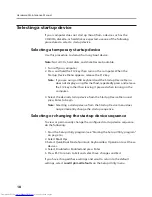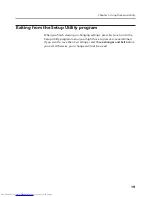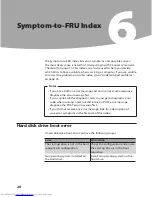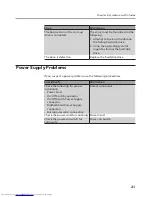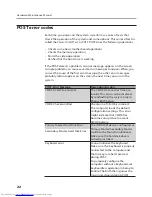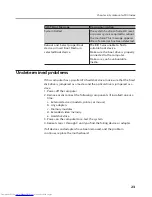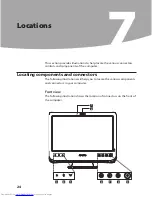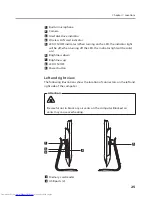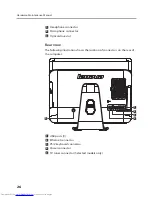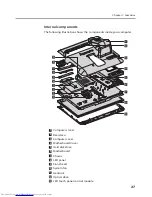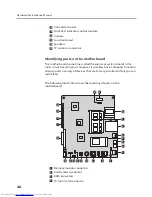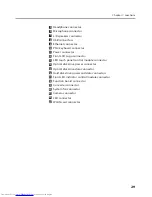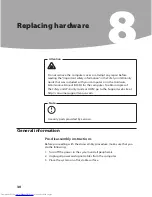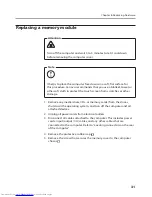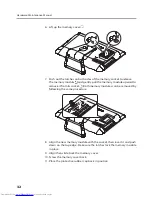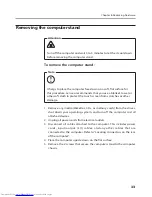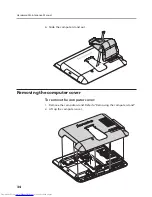Hardware Maintenance Manual
26
3
Headphone connector
4
Microphone connector
5
Optical drive slot
Rear view
The following illustration shows the location of connectors on the rear of
the computer.
1
2
3
4
5
1
USB ports (3)
2
Ethernet connector
3
PS/2 keyboard connector
4
Power connector
5
TV tuner connector (Selected models only)