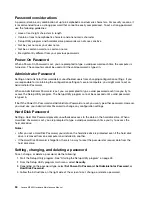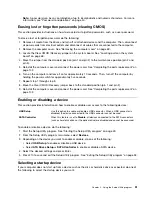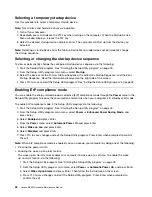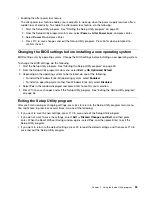•
“The pointer on the screen does not move smoothly with the mouse” on page 38
•
“The wireless keyboard does not work” on page 38
All or some keys on the keyboard do not work
Symptom: All or some keys on the keyboard do not work.
Actions:
• Verify that the keyboard cable is securely connected to the correct connector on the computer.
• If you are using an Enhanced Performance USB keyboard and one or more of the Rapid Access buttons
are the only keys that are not working, these buttons might have been disabled or have not been assigned
to a function. Use the help system in the Enhanced Performance Customization Keyboard program to
help diagnose problems with the Rapid Access buttons.
To open the Enhanced Performance Customization Keyboard program, do the following:
1. Open Control Panel.
2. Click
Hardware and Sound
.
3. Click
Devices and Printers
.
4. Double-click
USB Enhanced Performance Keyboard
. The USB Enhanced Performance Keyboard
Customization program starts.
If these actions do not correct the problem, have the computer and keyboard serviced. See “Lenovo
Support Web site” on page 28 for details.
The mouse or pointing device does not work
Symptom: The mouse or pointing device does not work.
Actions:
• Verify that the mouse or pointing-device cable is securely attached to the correct connector on the
computer. Depending on the type of mouse you have, the mouse cable will connect to either the
mouse, serial, or USB connector. Some keyboards have integrated USB connectors that can be used
for a USB mouse or pointing device.
• Verify that the device drivers for the mouse or pointing device are installed correctly.
• If you are using a USB keyboard or mouse, verify that the USB connectors are enabled in the BIOS
settings. See “Enabling or disabling a device” on page 51.
If these actions do not correct the problem, run the diagnostic programs (see “Lenovo Solution Center” on
page 47 for instructions). If you need technical assistance, see “Lenovo Support Web site” on page 28.
The pointer on the screen does not move smoothly with the mouse
Symptom: The pointer on the screen does not move smoothly with the mouse.
Action: Erratic movement of the mouse pointer is generally caused by a buildup of dirt, oils, and other
contaminants on the ball inside the mouse. Clean the mouse.
The wireless keyboard does not work
Symptom: The wireless keyboard does not work.
Action: If the Transceiver Communications LED is on and the wireless Keyboard does not work, restart your
computer. If restarting your computer does not solve the problem, verify that the following conditions are met:
• The batteries are properly installed.
38
Lenovo M5800 Hardware Maintenance Manual
Summary of Contents for 10155
Page 1: ...Lenovo M5800 Hardware Maintenance Manual Machine Types 90AH and 10155 ...
Page 6: ......
Page 13: ...Chapter 1 Safety information 7 ...
Page 17: ...Chapter 1 Safety information 11 ...
Page 18: ...1 2 12 Lenovo M5800 Hardware Maintenance Manual ...
Page 19: ...1 2 Chapter 1 Safety information 13 ...
Page 24: ...1 2 18 Lenovo M5800 Hardware Maintenance Manual ...
Page 25: ...1 2 Chapter 1 Safety information 19 ...
Page 28: ...22 Lenovo M5800 Hardware Maintenance Manual ...
Page 32: ...26 Lenovo M5800 Hardware Maintenance Manual ...
Page 54: ...48 Lenovo M5800 Hardware Maintenance Manual ...
Page 60: ...54 Lenovo M5800 Hardware Maintenance Manual ...
Page 74: ...68 Lenovo M5800 Hardware Maintenance Manual ...
Page 110: ...104 Lenovo M5800 Hardware Maintenance Manual ...
Page 119: ......
Page 120: ......