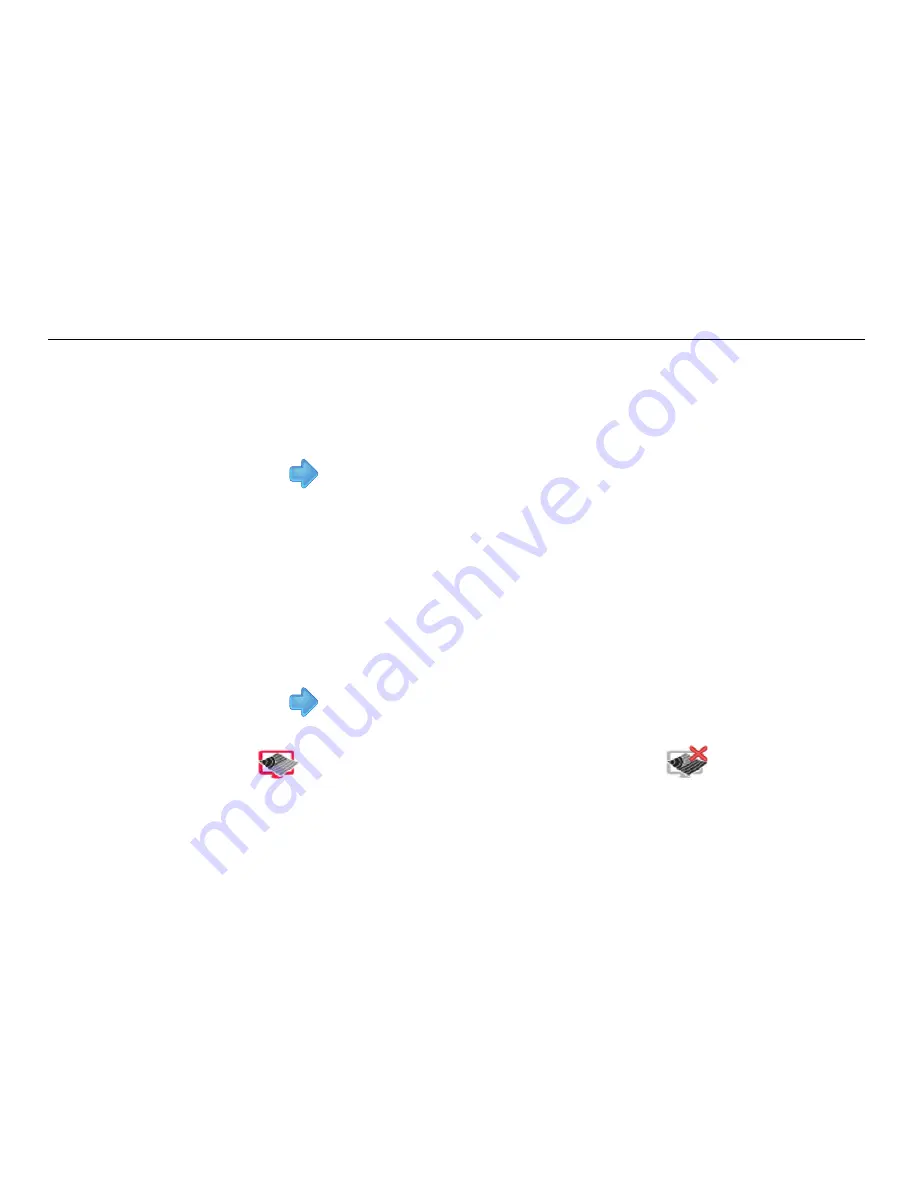
344
Leica mojo3D, mojo3D Enhancements
If you make an error when entering the SIM PIN, it will be necessary to
remove the SIM card and reset it by entering a Personal Unblocking Code
(PUK), which you can obtain from your network provider.
•
Cell Network Mode
32. Check the box for the appropriate cell network mode.
33. Tap
to continue.
The Virtual Vista setup screen appears.
To connect to Virtual Vista you must have a Virtual Vista account. The process of
registering for an account is explained in the Leica Virtual Vista User Manual. The
result of this registration process is a user name and a password which are needed
in the steps below.
34. To enable Virtual Vista, tap the Use Virtual Vista check box.
35. Enter the user name (email address) and password used to set up your Virtual
Vista account.
36. Tap
to continue.
The Virtual Vista connection status is shown in the top left system status area.
indicates that the connection is successful and
indicates that a
connection error has occurred.
The Vehicle setup screen appears.
Summary of Contents for mojo 3D
Page 1: ...Leica User Manual mojo3D Version 3 0 English...
Page 19: ...Leica mojo3D System Overview 19...
Page 31: ...Leica mojo3D System Installation 31...
Page 50: ...50 Leica mojo3D Running the mojo3D for the First Time Flyout Menu Example...
Page 67: ...Leica mojo3D Running the mojo3D for the First Time 67...
Page 84: ...84 Leica mojo3D Setting Guidance Types 5 Tap to return to the main navigation screen...
Page 127: ...Leica mojo3D Auto Steer 127...
Page 145: ...Leica mojo3D Treatments 145 8 To return to the main navigation screen tap the button...
Page 177: ...Leica mojo3D Field Boundary 177...
Page 225: ...Leica mojo3D Correction Sources 225...
Page 233: ...Leica mojo3D NMEA Output 233...
Page 245: ...Leica mojo3D Virtual Wrench Remote Service 245...
Page 264: ...264 Leica mojo3D Safety Directions 14 9 Labelling Labelling mojo3D CDMA unit mojo3D_011...
Page 265: ...Leica mojo3D Safety Directions 265 Labelling mojo3D HSDPA unit mojo3D_012...
Page 267: ...Leica mojo3D Safety Directions 267...
Page 305: ...Leica mojo3D Technical Data 305...
Page 373: ...Leica mojo3D GNU General Public License 373...
Page 377: ...Leica mojo3D Glossary of Terms 377...






























