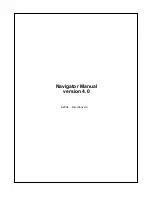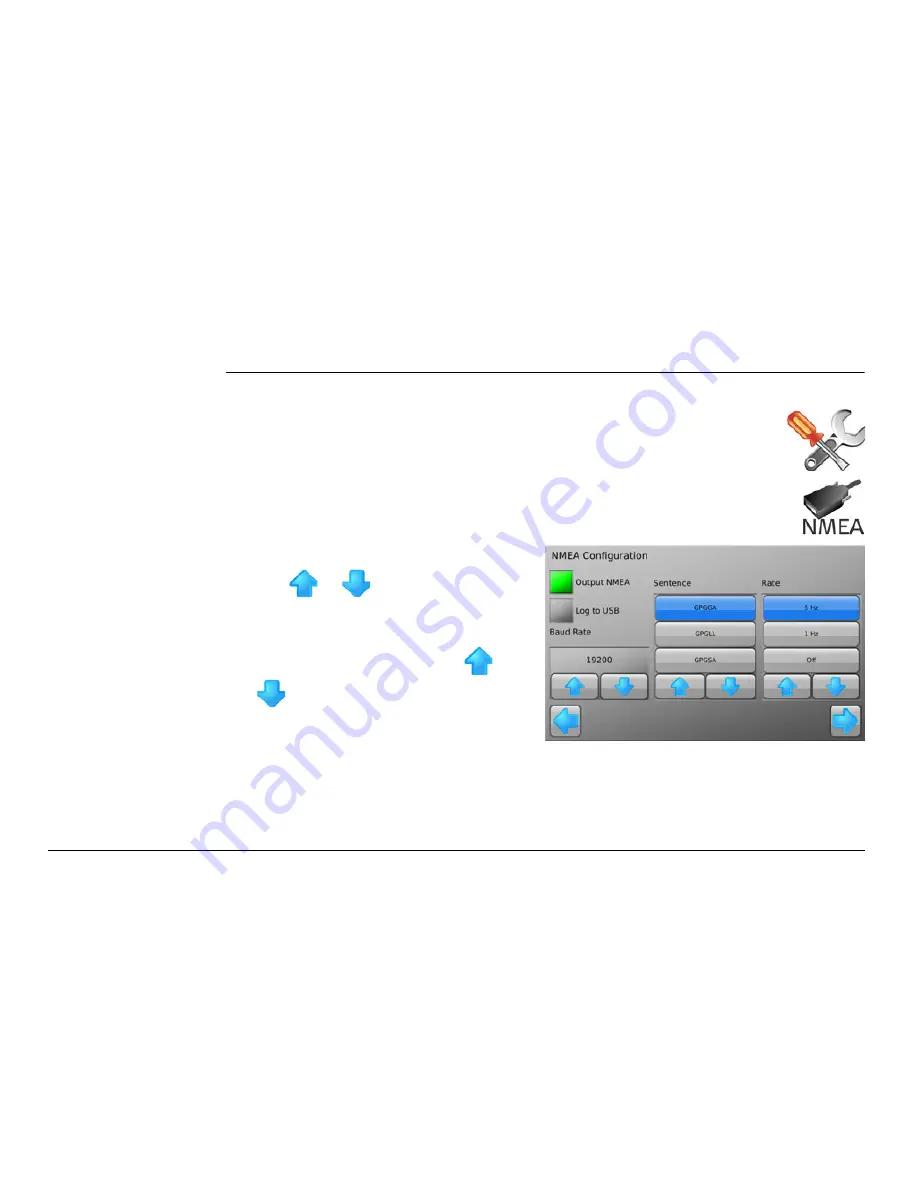
Leica mojo3D, NMEA Output
227
11.1
Configuring NMEA Output
NMEA settings,
step–by–step
To configure advanced NMEA settings, carry out the following steps:
1. On the main navigation screen, tap on the
Setup
button.
2. On the flyout menu, tap the
NMEA
button.
The NMEA configuration screen appears.
3. Tap
Output NMEA option
button.
4. Tap
or
to set the baud rate.
5. In the sentence list, tap the
NMEA
sentence
name, then tap the
output rate
required. Tap
or
to reveal more choices in the
lists.
Summary of Contents for mojo 3D
Page 1: ...Leica User Manual mojo3D Version 3 0 English...
Page 19: ...Leica mojo3D System Overview 19...
Page 31: ...Leica mojo3D System Installation 31...
Page 50: ...50 Leica mojo3D Running the mojo3D for the First Time Flyout Menu Example...
Page 67: ...Leica mojo3D Running the mojo3D for the First Time 67...
Page 84: ...84 Leica mojo3D Setting Guidance Types 5 Tap to return to the main navigation screen...
Page 127: ...Leica mojo3D Auto Steer 127...
Page 145: ...Leica mojo3D Treatments 145 8 To return to the main navigation screen tap the button...
Page 177: ...Leica mojo3D Field Boundary 177...
Page 225: ...Leica mojo3D Correction Sources 225...
Page 233: ...Leica mojo3D NMEA Output 233...
Page 245: ...Leica mojo3D Virtual Wrench Remote Service 245...
Page 264: ...264 Leica mojo3D Safety Directions 14 9 Labelling Labelling mojo3D CDMA unit mojo3D_011...
Page 265: ...Leica mojo3D Safety Directions 265 Labelling mojo3D HSDPA unit mojo3D_012...
Page 267: ...Leica mojo3D Safety Directions 267...
Page 305: ...Leica mojo3D Technical Data 305...
Page 373: ...Leica mojo3D GNU General Public License 373...
Page 377: ...Leica mojo3D Glossary of Terms 377...