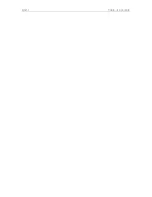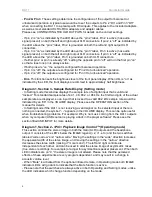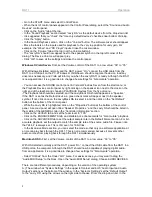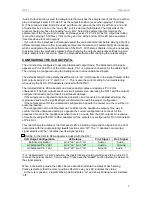DA11
Operation
8
- Go to the START menu and select Control Panel.
- When the list of control panels appears in the Control Panel dialog,
select the “Sound and Audio
Devices” control panel.
-
Click on the “Audio” tab at the top.
-
In the “Sound Playback” section select “Lavry DA” as the default device from the drop-down list.
-
It is suggested that you “check” the “Use only default devices” checkbox near bottom of dialog.
-
Click the “Apply” button.
-
In the Sound Playback section, click on the “Volume” button. The software mixer should appear.
- Move the faders on the inputs used for playback to the very top position for unity gain. For
exam
ple: the “Wave” and “CD Player” inputs. Close the mixer window.
-
Click on the “Volume” tab at the top (not the Volume button!).
-
The “Lavry DA” should now appear next to the speaker symbol in the top left corner of the
dialog. The Device Volume will appear grey.
-
Click “OK” to save all the settings and close the control panel.
Windows ® Vista/Seven-
First, set the Volume control of the DA11 to a low value: “00” to “05.”
With Windows ® started normally and the DA11 power “On,” connect the USB cable from the
DA11 to a USB port on the PC. Windows ® Vista/Seven should recognize the device, load any
drivers as necessary, and Vista will inform you when the Lavry DA11 is ready. Although the DA11
is now operational, it is a good idea to change a few settings for
“bit-accurate” operation.
- You can access the SOUND control panel in Vista or Windows Seven from the start menu; or
the Playback
Devices control panel by right-clicking on the speaker icon next to the clock on the
right end of the taskbar and choosing PLAYBACK Devices from the fly out menu.
-The Playback tab should be selected, and the LavryBlack DA should appear as a
“Speaker.”
If the DA11 is set as the Default device, a green check mark will appear next to the speaker
symbol. If not, click once on the LavryBlack DA to select it, and then
click on the “Set Default”
button at the bottom of the control panel.
-
While the Lavry DA is highlighted, click on the “Properties” button at the bottom of the control
panel. A second panel will open titled “Speaker Properties,” and the Lavry DA should be listed in
the middle of the GENERAL tab in the “Controller Information” section.
- Click on the LEVELS
tab, and set the fader level to “100.”
- Click on the ENHANCEMENTS tab, and disable ALL enhancements for
“bit-accurate” playback.
- Click on the ADVANCED tab to set the output sample rate in the Default Format section. For bit-
accurate playback, set the output to match the sample rate of the source audio file. Please note
that “24 bit” is always set. This is OK, even for 16 bit files.
- In the Exclusive Mode section, you can select the mode so that only one software application at
a time can play back through the DA11. This is not recommended, because it prevents other
audio sources from playing back through the DA11 simultaneously.
Macintosh OSX-
First, set the Volume control of the DA11 to a low value: “00” to “05.”
With OSX started normally and the DA11 power “On,” connect the USB cable from the DA11 to a
USB port on the computer. Although the DA11 should now be capable of playing digital audio
from an application, it is a good idea to change a few settings for
“bit-accurate” operation.
- S
elect “Utilities” from the Finder “GO” menu. For easier access, you may want to drag the
“Audio MIDI Setup” to the Dock. Open the “Audio MIDI Setup” dialog. Choose AUDIO DEVICES.
There are two different procedures, depending on the version of the operating system:
A.) T
he window has “System Settings” in the upper left corner and both “Audio Input and Audio
Output” sections at the bottom of the window. In the “Systems Settings” set the “Default Output”
to the “Lavry DA” using the arrows on the right side to choose it from the drop-down list. In the
Summary of Contents for DA11
Page 4: ...DA11 Table of Contents ...