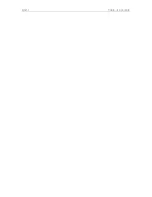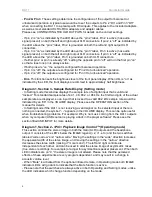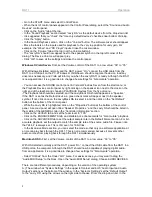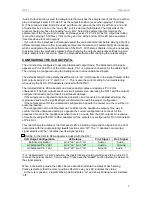DA11
Operation
7
Connect the XLR OUTPUTS to your destination device (recording studio equipment, receiver,
power amplifier, or powered speakers).
-
Use the XLR to RCA adapters included with the DA11 to connect the XLR outputs of the
DA11 to equipment with RCA inputs. Standard XLR to RCA adapters or adapter cables
can also be used to connect the XLR outputs to other equipment with unbalanced inputs.
-
If connections are made to equipment with unbalanced inputs, please be sure to set the
output configuration for the proper unbalanced mode (typically “Pin 2 Hot”). Please see
the section titled CONFIGURING THE XLR OUTPUTS.
-
The XLR marked LEFT to the LEFT Channel of the destination.
-
The XLR marked RIGHT to the RIGHT Channel of the destination.
-
Please see the section titled
“Determining the Correct DA11 Volume Setting for Your
System” for details on the correct Volume settings.
-
Connect headphones to the HEADPHONE jack. The headphones can be plugged or
unplugged at any time. There is a protection circuit to prevent power on/off “pops.”
-
DO NOT use “earbuds” or any other headphones designed for use with portable battery-
powered devices such as MP3 players. Damage to the headphones may result.
Once the inputs and outputs have been connected:
-
Connect the AC power cord to the
DA11’s back panel power entry receptacle.
-
Connect the DA11 and other devices to an AC power source. The DA11 will
automatically adjust to inputs in the range of 90-264 VAC- no need to change settings!
USB INPUT
With computer
USB audio, the playback must be “Stopped” before normal playback is initiated.
The effect of this can be seen in the Setting mode of the DA11 by an indication of the sample rate
or “- -” in the VOLUME display. One example of this is if the AC power on the DA11 is turned “Off”
and “On” while the USB input is selected. If the audio software was playing when the power was
cycled, the DA11 will display “- -" in Setting mode until the playback is “stopped” (not paused!)
and started again.
There will be no sound reproduced until the sample rate indication re-
appears.
It is advisable to keep the DA11 volume setting low until sound is reproduced!
The DA11 has a USB input compatible with the USB 2.0 standard. The USB input has a
maximum sample frequency of 96kHz. There is some basic set-up required for consistent
operation of the DA11
using the Operating System’s driver.
In current operating systems, once the output sample rate and Wordlength are selected in the
setting dialog (
“Sound” in Windows® or “Audio MIDI” in Mac OS), this setting will remain in effect
until it is manually changed. This means that the output sample rate will not automatically “follow”
the settings of the playback software. If you play a file recorded at a different sample rate in the
playback software, you must also change it in the setting dialog to avoid sample rate conversion
being introduced automatically. You can check this while playing a file by looking at the sample
rate indication in the
front panel “Volume” display of the DA11 in Setting mode.
The alternative is less of a purist approach, but easier-
“rip” all of your files at the same sample
rate so the playback sample rate does not change. Because the sample rate conversion does not
happen in “real time,” a more accurate conversion is possible, so the final quality should be better
than letting the computer automatically introduce sample rate conversion during playback.
Windows ® XP
: First, set the Volume control of the DA1
1 to a low value: “00” to “05.”
With Windows ®
started normally and the DA11 power “On,” connect the USB cable from the
DA11 to a USB port on the PC. A small window should pop-up to indicate that Windows has
recognized the USB device. Although the DA11 should now be capable of playing digital audio
from an application, it is a good idea to change a few settings for consistent operation.
Summary of Contents for DA11
Page 4: ...DA11 Table of Contents ...