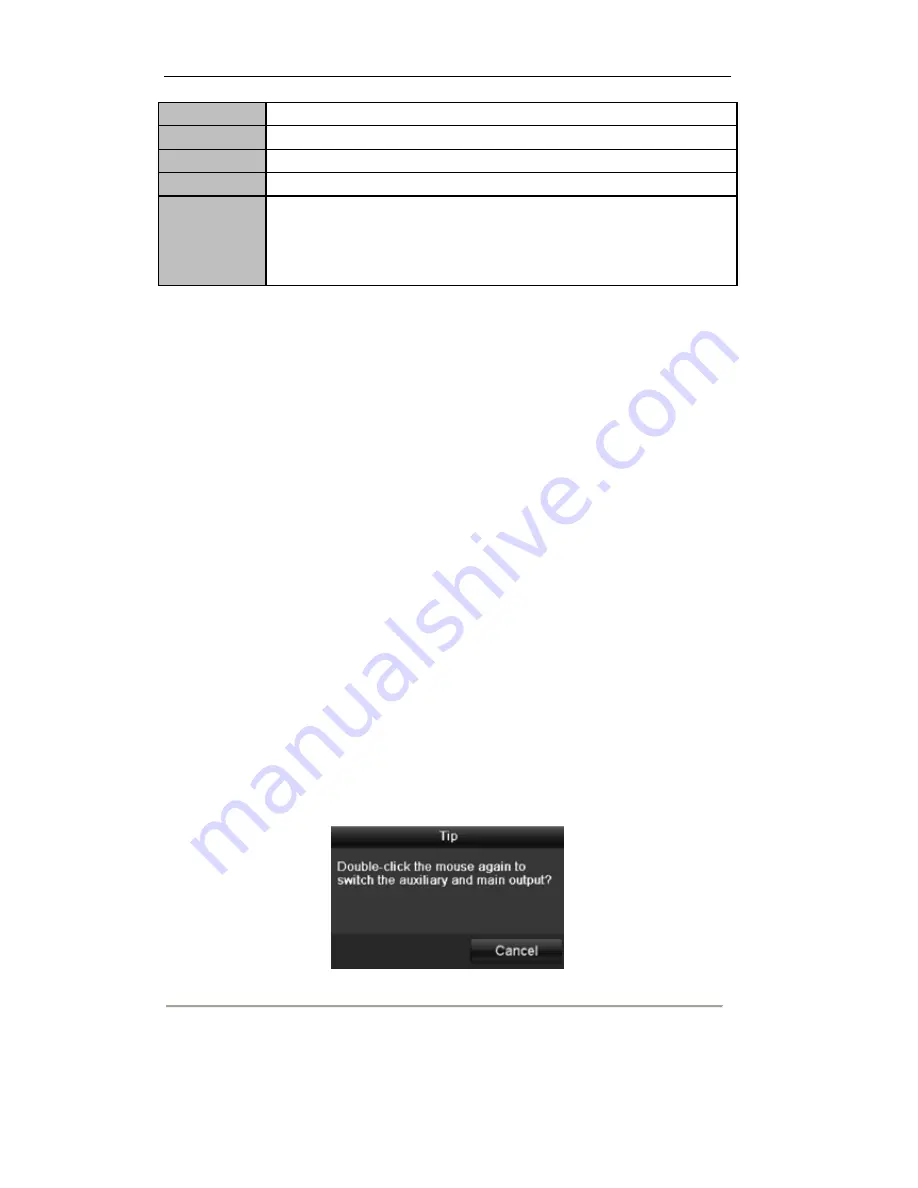
User Manual of LV-D2104CS,LV-D2108CS,LV-D2116CS Series DVR
24
Auto-switch
.
Start Recording
Start all-day normal recording or motion detection recording for all channels.
Quick Set
Set the video output mode to Standard, Bright, Gentle or Vivid.
All-day Playback
Play back the video of the selected channel.
Aux Monitor
Switch to the auxiliary output mode and the operation for the main output is disabled.
Note:
If you enter Aux monitor mode and the Aux monitor is not connected, the mouse
operation is disabled; you need to switch back to the Main output with
VOIP/MON
button on IR remote control and then press the Enter button.
Note:
If the corresponding camera supports intelligent function, the Reboot Intelligence option is included
when right-clicking mouse on this camera.
3.2.3 Using an Auxiliary Monitor
Certain features of the Live View are also available while in an Aux monitor. These features include:
•
Single Screen:
Switch to the single full screen by choosing channel number from the dropdown list.
•
Multi-screen:
Adjust the screen layout by choosing from the dropdown list.
•
Previous Screen:
Switch to the previous screen.
•
Next Screen:
Switch to the next screen.
•
Quick Set:
Set the video output mode to Standard, Bright, Gentle or Vivid.
•
Menu Output Mode
: Select the menu output mode to HDMI/VGA, Main CVBS or Auto.
•
Main Monitor:
Switch to the Main Output mode and the operation for the auxiliary output is
disabled.
Note:
In the live view mode of the main output monitor, the menu operation is not available while Aux output
mode is enabled.
3.2.4 Main/Aux Output Switching
When the HDMI/VGA output is configured as the main output, you can perform the following operation to
switch to CVBS output as the main output.
Steps:
1.
Use the mouse wheel to double-click on the HDMI/VGA output screen, and the following message box
pops up:
Figure 3.2 Switch Main and Aux Output
2.
Use the mouse wheel to double-click on the screen again to switch to the Aux output, or click
Cancel
to
cancel the operation.
3.
Select the
Menu Output Mode
to
Main CVBS
from the right-click menu on the CVBS output monitor.
Summary of Contents for LV-D2104CS Series
Page 1: ...Digital Video Recorder User Manual...
Page 10: ...User Manual of LV D2104CS LV D2108CS LV D2116CS Series DVR 9 Chapter 1 Introduction...
Page 18: ...User Manual of LV D2104CS LV D2108CS LV D2116CS Series DVR 17 Chapter 1 Getting Started...
Page 22: ...User Manual of LV D2104CS LV D2108CS LV D2116CS Series DVR 21 Chapter 2 Live View...
Page 33: ...User Manual of LV D2104CS LV D2108CS LV D2116CS Series DVR 32 Chapter 3 PTZ Controls...
Page 43: ...User Manual of LV D2104CS LV D2108CS LV D2116CS Series DVR 42 Chapter 5 Record Settings...
Page 61: ...User Manual of LV D2104CS LV D2108CS LV D2116CS Series DVR 60 Chapter 6 Playback...
Page 76: ...User Manual of LV D2104CS LV D2108CS LV D2116CS Series DVR 75 Chapter 7 Backup...
Page 90: ...User Manual of LV D2104CS LV D2108CS LV D2116CS Series DVR 89 Chapter 8 Alarm Settings...
Page 97: ...User Manual of LV D2104CS LV D2108CS LV D2116CS Series DVR 96 Chapter 9 Network Settings...
Page 114: ...User Manual of LV D2104CS LV D2108CS LV D2116CS Series DVR 113 Chapter 10 HDD Management...
Page 127: ...User Manual of LV D2104CS LV D2108CS LV D2116CS Series DVR 126 Chapter 11 Camera Settings...
Page 141: ...User Manual of LV D2104CS LV D2108CS LV D2116CS Series DVR 140 Chapter 13 Others...
Page 151: ...User Manual of LV D2104CS LV D2108CS LV D2116CS Series DVR 150 Chapter 14 Appendix...
















































