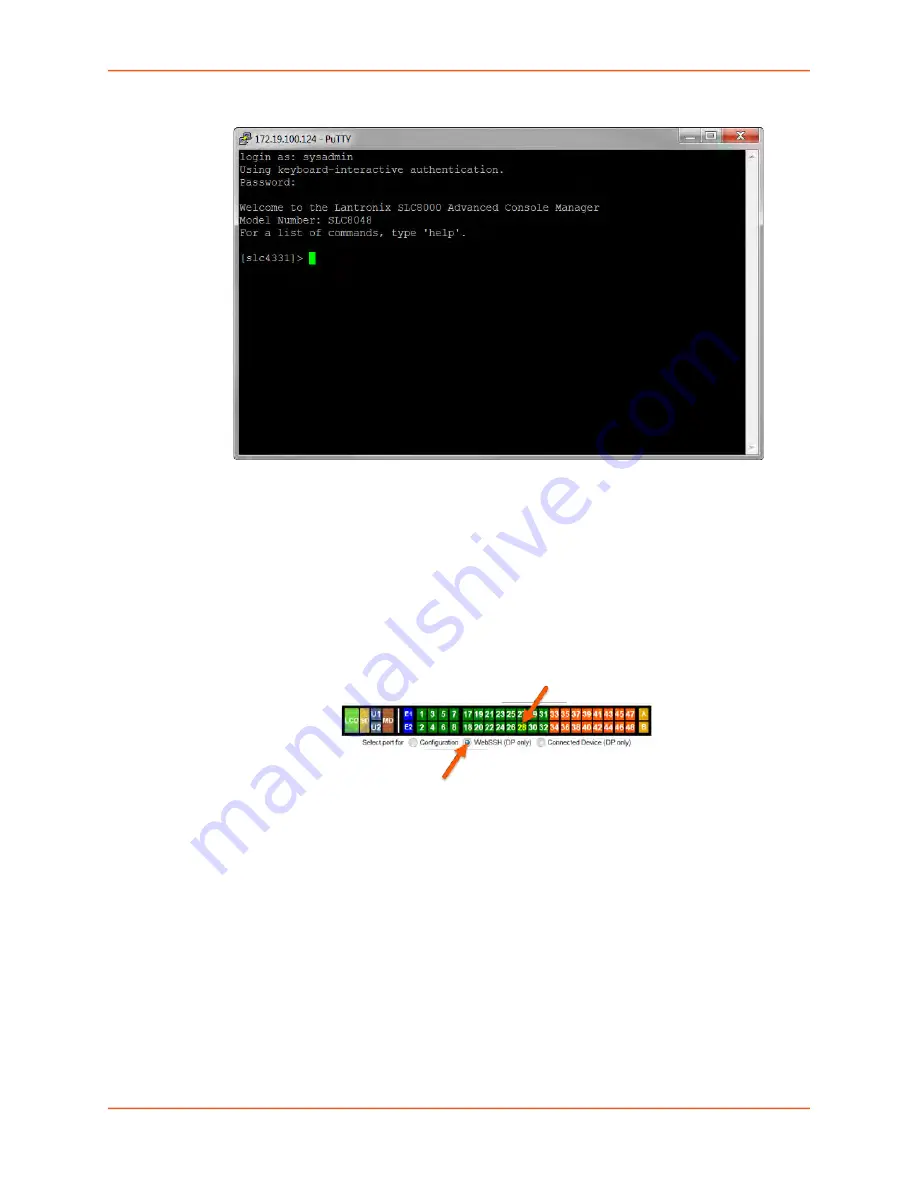
7: Services
SLC™ 8000 Advanced Console Manager User Guide
129
Figure 7-7 SSH or Telnet CLI Session
To directly access a specific port on a particular device:
1. You have two options:
Dashboard
Make sure the
WebSSH (DP only)
radio button directly beneath the Dashboard is
selected and click the desired port number. The Dashboard is located on the upper right
corner of each Web Manager page (see
.) An SSH popup
window appears.
Note:
WebTelnet is not available from the Dashboard. See
as the dashboard may vary in appearance
.
Secure Lantronix Page
Click the
Services
tab, then click the
Secure Lantronix Network
.)
Select the port you want to configure. Enabled port numbers are in bright green boxes and
will allow you to select either a
WebSSH
or a
WebTelnet
session. If enabled, an SSH or
Telnet popup window appears depending on what is clicked. For SLC console managers
with 7.2.0.0 firmware releases and earlier, an SSH or Telnet popup window for Java
appears (see
) before login. Click OK to dismiss this popup window and
continue on to the login. For SLC console managers with 7.3.0.0 firmware releases and
later, the SSH or Telnet popup window is bypassed and you are brought directly to the
login in a non-Java based window (see
). For tips on troubleshooting browser
issues for the non-Java based Web SSH/Telnet application, see
Note:
Port numbers that are disabled are in dark green boxes; clicking a
disabled port number generates a popup window indicating the port is disabled






























