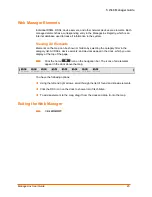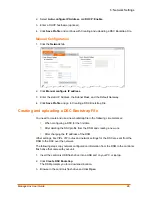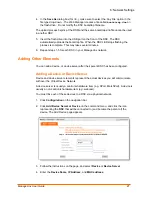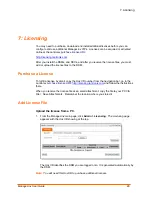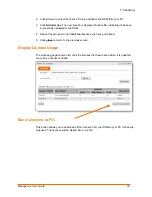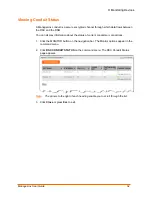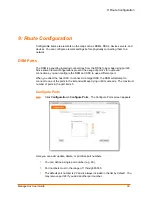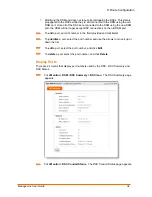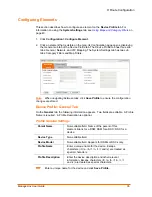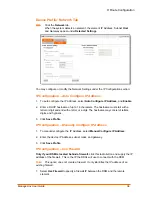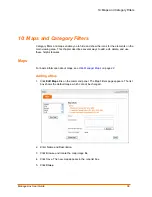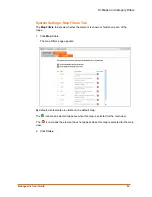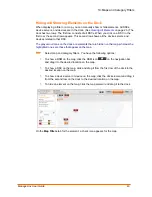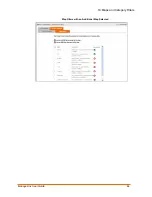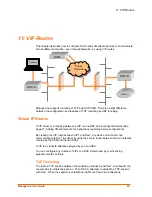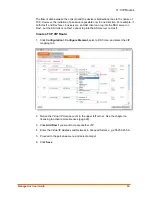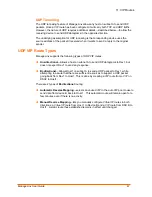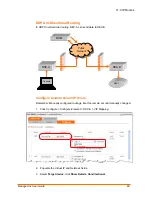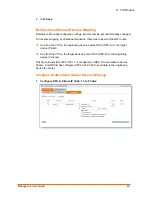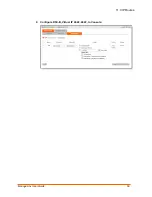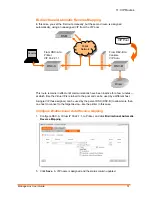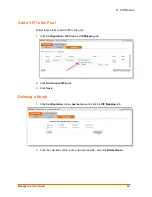9: Route Configuration
2. Enter the IP address of the firewall device.
3. Click
Save Profile
.
Adding a DSC
1. Click
Configuration
on the navigation bar.
2. Select
Add DSC
on the command menu.
3. Click anywhere on the map. The DSC icon appears.
4. Configure the DSC as described earlier in this chapter.
Deleting an Element
1. Click
Configuration
on the navigation bar.
2. Select
Delete Element
on the command menu.
3. Click the element on the map and in response to the confirmation prompt, click
OK
.
ManageLinx User Guide
37