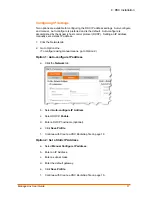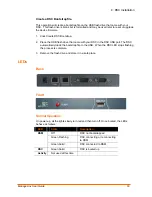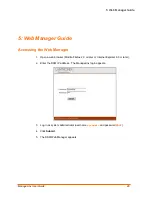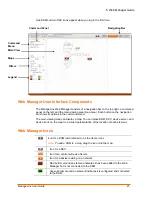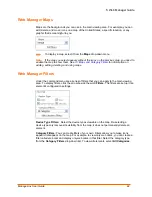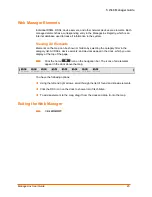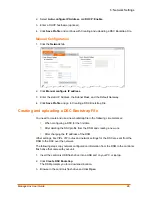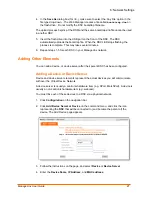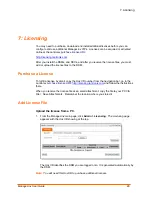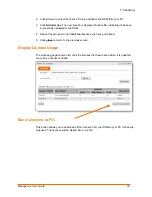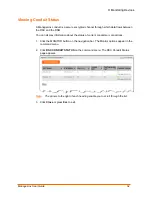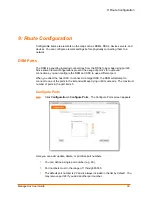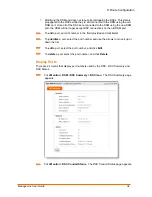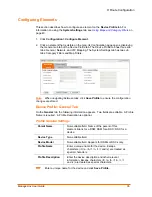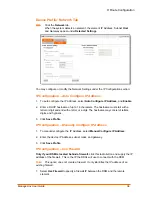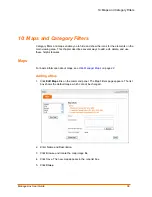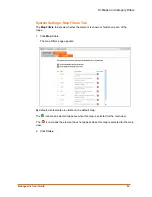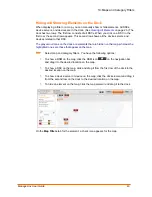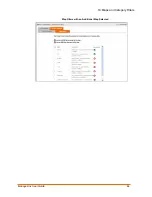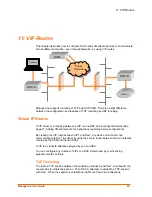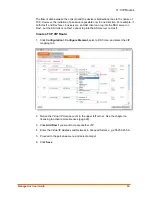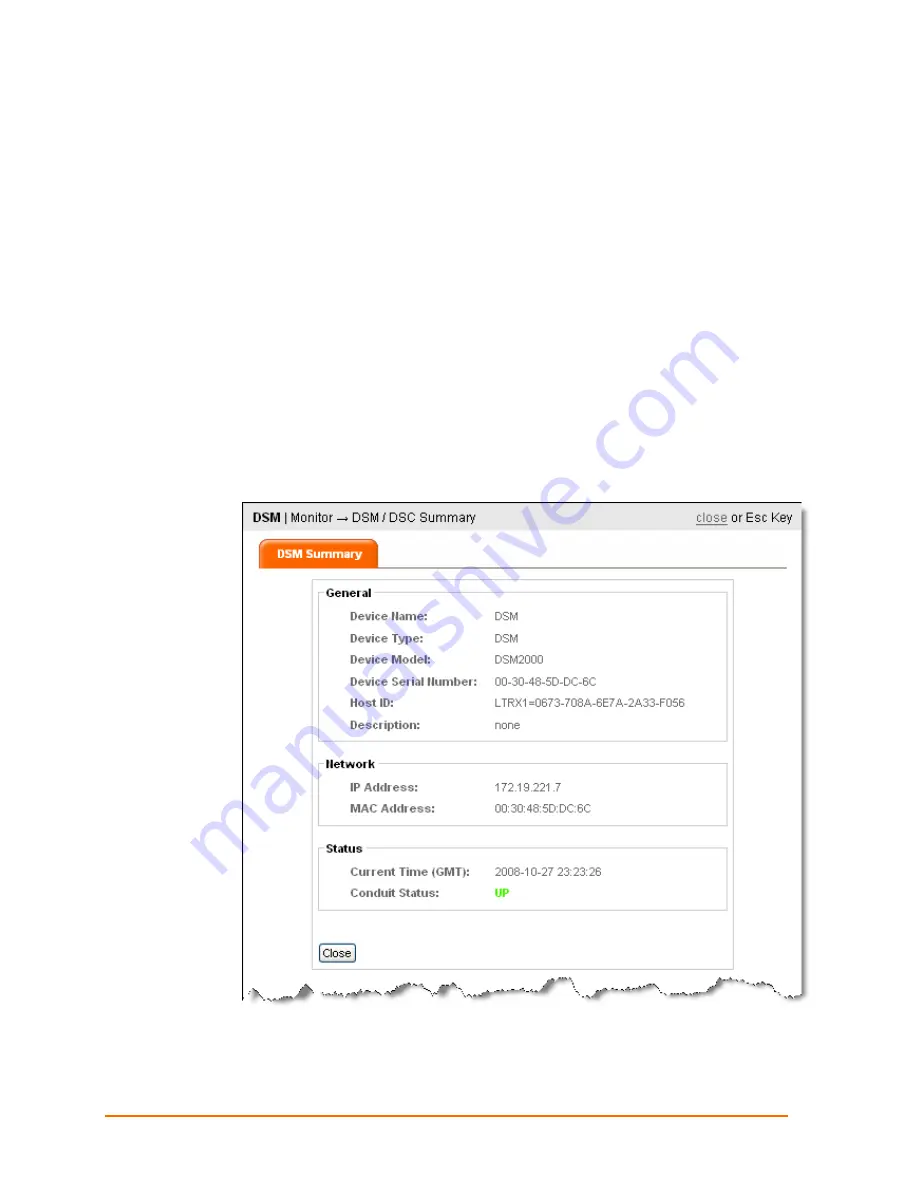
8: Monitoring Devices
8: Monitoring Devices
You can display device information for a selected element.
Viewing Device Settings
1. Click
MONITOR
on the navigation bar. Monitor options appear in the command
menu.
2. Click
DSM/DSC SUMMARY
on the command menu.
3. Click a device on the map. The DSM Summary page shows the device product type
and network settings.
4. Click
Close
.
ManageLinx User Guide
31