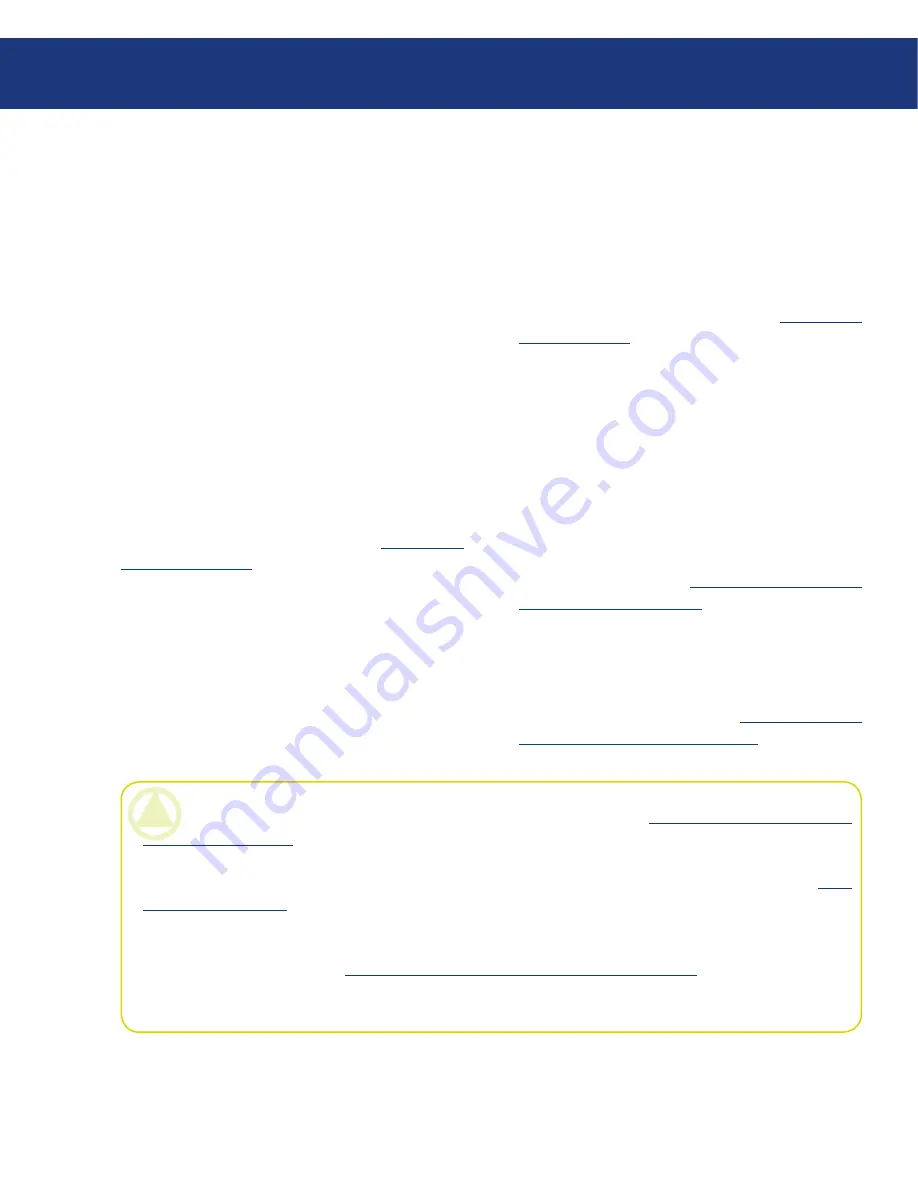
LaCie Ethernet Disk RAID
User Manual
page
Protecting Local Disks
7.9. Recovering Data
With Windows Backup Software, there are sev-
eral ways to recover data from your backups. The best
method to use depends on what you want to do and the
capabilities of your computer:
Recover selected folders, files, or sections of files if
you accidentally permanently deleted a file or folder that
you want to recover, or if you just want to retrieve some
information from a file that you changed, you can access
the backup that contains the desired data and copy it to
your local disk.
You can also use this procedure to try out different
“what if ” scenarios – for example, changing the format
of the data in a file – without adversely affecting the data
on your local disk.
For more information, refer to section
7.9.1. Recov-
ering Files or Folders
.
Recover an entire data disk or partition if you pro-
tected a disk or partition that isn’t being used to run the
operating system, you can recover that disk or partition
using Windows Backup Software. You might need to
do this if the disk has become corrupted or the data has
been extensively damaged. The entire disk or partition
will be restored to its exact state at the time of the se-
lected backup.
You can continue to use your computer for other
tasks while the data is being recovered, although not any
applications or files located on the disk or partition that
you’re recovering.
For more information, refer to section
7.9.2. Recov-
ering a Data Disk
.
Recover an entire system disk or partition if you
need to recover your system disk or partition – that is,
the disk or partition used to run the operating system
– you can do so using the recovery CD. This is particu-
larly useful if the hard disk has failed and has been re-
paired or replaced, or if you want to duplicate an existing
disk to another computer. The entire disk or partition
will be recovered to its exact state at the time of the
selected backup. However, you won’t be able to use your
computer until all this process is complete. For more in-
formation, refer to section
7.9.3. Recovering a System
Disk Using the Recovery CD
.
Alternatively, if your computer does not support the
recovery CD but does support the PXE protocol, you
can boot your computer from a backup on the Ether-
net Disk RAID and then recover your system disk. For
more information, refer to section
7.9.4. Recovering a
System Disk While Booting Remotely
.
CAUTION:
It is strongly recommended that you determine whether or not your computer supports the recovery
CD before a system failure occurs. To do this, perform steps 1 through 3 in section
7.9.3. Recovering a System Disk
Using the Recovery CD
and use Diagnostic Mode to confirm that at least one network interface card is supported.
If your computer does not support the recovery CD, you must enable remote boot (as described in section
7.8.1.
Enabling Remote Boot
) before a system failure occurs. Once your system has failed, you cannot enable remote boot.
If your computer does not support either the recovery CD or the PXE protocol, gather your hardware information
(as described in step 2 in section
7.9.3. Recovering a System Disk Using the Recovery CD
) and send it to your ven-
dor. You might be able to obtain an updated recovery CD or a new driver that will make your computer compatible
with your existing recovery CD.
















































