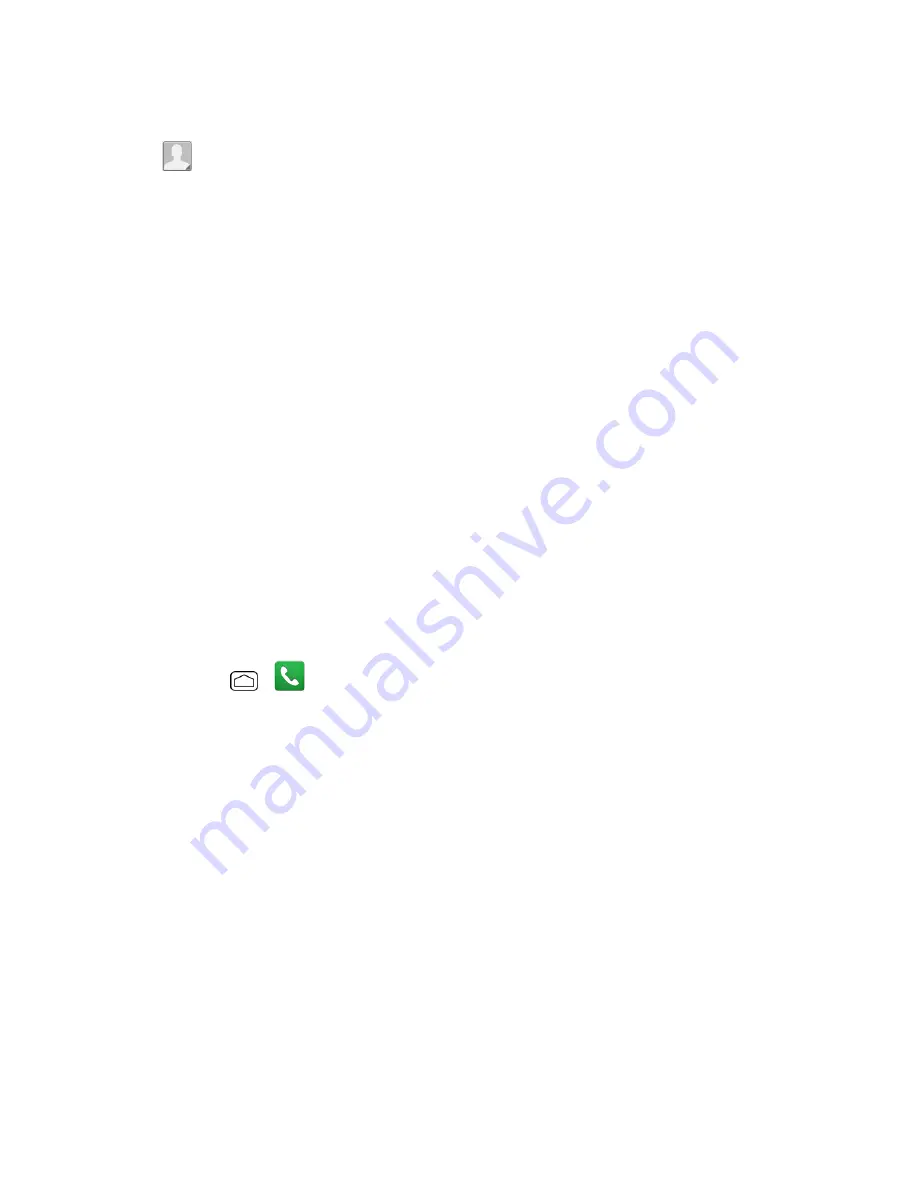
Contacts
67
4. Use the keyboard to enter as much information as you want.
l
: Touch the picture icon to assign a picture to the contact. See
Assign a Stored Picture to
a Contact
or
Assign a New Picture to a Contact
.
l
Name
l
Add organization
l
PHONE
l
l
ADDRESS
l
Add another field:
Touch to include additional information such as
Phonetic name
,
IM
,
Notes
,
Nickname
,
Website
,
Internet call
, etc.
Note:
To select a type (label) for a phone number, email address, or postal address (such as
MOBILE, HOME, WORK, etc.), touch the type to the left of the field and select the appropriate type.
Note:
To add more phone numbers, email addresses, etc., touch
Add new
under the current
numbers or addresses.
5. When you have finished adding information, touch
Save
.
Save a Phone Number
You can save a phone number to Contacts directly from the phone dialpad.
1. Press
Home
>
>
Dialpad
tab to display the phone dialpad.
2. Enter a phone number and touch
Add to contacts
.
3. To add the number to an existing contact, touch the contact, select a number type for the new
number, and then touch
OK
.
– or –
To add the number as a new contact, touch
CREATE NEW CONTACT
, enter the name and
any additional information, and then touch
Save
. See
Add a Contact
.
Edit a Contact
Once you’ve added a contact, you can add or edit any of the information in the entry, assign a caller
ID picture, customize with a unique ringtone, and more.
Add or Edit Information for a Contact
Use the Edit contact menu to add or edit information for an existing contact.






























