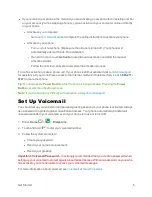Phone Basics
18
l
Touch and hold a thumbnail and drag it to rearrange the positions of the home screens.
Release the thumbnail where you want to place it.
l
Touch and hold a thumbnail, drag it to “X Remove” and release it when it turns red to delete
the home screen. The main home screen cannot be deleted.
l
Touch the home icon at the top of each screen to set the screen as the main home screen.
3. Touch
Done
.
Add App Shortcuts or Widgets to the Home Screen
1. Touch
on the favorites tray.
2. Slide the
Apps
or
Widgets
screens to find the item you want to add to the home screen.
3. Touch and hold the app icon or a widget and drag it to "Add to Home Screen" at the top of the
screen.
4. Move your finger to find the place to add it to. The blue frames which appear on the screen
indicate where you might place the item.
5. Release your finger.
– or –
1. Touch and hold an empty area on a home screen.
2. Slide the
Apps
or
Widgets
screens to find the item you want to add to the home screen.
3. Touch and hold the app icon or a widget and drag it to a home screen thumbnail where you want
to add it.
Tip:
You can also select a home screen thumbnail where you want the app icon or a widget to
appear, and then simply tap on the app or widget icon.
Move or Remove Items on the Home Screen
n
Touch and hold the item you want to move or remove from the home screen.
l
To move the item, drag it to a new area and release it.
l
To remove the item, drag it to “X Remove” at the top of the screen and release it when it
turns red.
Favorites Tray
The favorites tray holds up to five icons and appears on every home screen. You can replace those
icons, except the application launcher icon in the center of the tray.
To add a new icon to the favorites tray:
1. Remove the current icon on the tray.