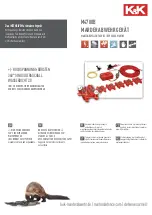Summary of Contents for FS-600
Page 61: ...Installing the Page Printer 41 Resident Scalable Fonts 1 ...
Page 62: ...Fonts 42 Resident Scalable Fonts 2 ...
Page 82: ...Index Index 2 Toner kit 43 W Windows 22 ...
Page 83: ......
Page 61: ...Installing the Page Printer 41 Resident Scalable Fonts 1 ...
Page 62: ...Fonts 42 Resident Scalable Fonts 2 ...
Page 82: ...Index Index 2 Toner kit 43 W Windows 22 ...
Page 83: ......