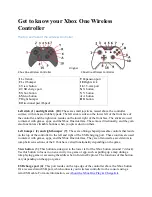Manual Paper Feeding
36
Manual Paper Feeding
Manual paper feeding enables you to print on special paper without having to reload the paper feed
cassette.
Appendix B
in the CD-ROM User’s Manual lists the usable types of paper.
Note______________________________________________________________________
Since the printer does not sense the position of the manual feed paper guides, the printer assumes that
all manually fed paper uses the legal size (8-1/2
×
14 inches).
1.
Pull the paper cassette part-way open and lift the manual feed tray out of its compartment.
Manual Feed Tray
Summary of Contents for FS-600
Page 61: ...Installing the Page Printer 41 Resident Scalable Fonts 1 ...
Page 62: ...Fonts 42 Resident Scalable Fonts 2 ...
Page 82: ...Index Index 2 Toner kit 43 W Windows 22 ...
Page 83: ......