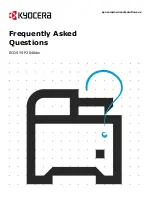ECOSYS P2040dw
8
What is the administrator login via the P2040dw OP Panel?
Username
: 4000
Password
: 4000
Note
: Upon start-up you will see the message
“Managed by Admin”: “01 Office” and “02 Home”
Answering this question as “
Yes
Office” means you must enter an ID and password when setting certain printer
functions. UserID:
4000
Password:
4000
The “No (Home)” selection does not use the ID/password function. If you are in a “home office” or the only user of
this printer, it’s recommended to use the “Home” option. Press the down arrow and select the home option. Select
“OK”.
Where is the Serial Number located for the P2040dw?
Open the Multi-Purpose Tray to find the Serial Number.
It will be a white label that looks like a barcode.
Note: The serial # is also located in the upper right corner on the previously printed status page.
Summary of Contents for ECOSYS P2040dw
Page 1: ...kyoceradocumentsolutions us Frequently Asked Questions ECOSYS P2040dw...
Page 7: ...ECOSYS P2040dw 7 The default login is Username Admin capital A Password Admin capital A...
Page 19: ...ECOSYS P2040dw 19 2 Remove all the paper 3 Reload the paper in Multipurpose tray...
Page 22: ...ECOSYS P2040dw 22 3 Open the cover A 4 Remove any jammed paper 5 Open the feed cover B...
Page 23: ...ECOSYS P2040dw 23 6 Remove any jammed paper 7 Open the duplex unit C 8 Remove any jammed paper...
Page 27: ...ECOSYS P2040dw 27 Click Accept Select Maintenance Wi Fi Setup Tool OK...
Page 28: ...ECOSYS P2040dw 28 Configure the settings Select Do not use WPS Press next...
Page 29: ...ECOSYS P2040dw 29 Press next Select LAN cable and press Next...
Page 36: ...ECOSYS P2040dw 36 Configure the settings Select Do not use WPS Press next Press Next...
Page 37: ...ECOSYS P2040dw 37 Select Wi Fi Direct and press Next Press Next...
Page 38: ...ECOSYS P2040dw 38 Select Advanced setup and Press Next Select Express...
Page 56: ...ECOSYS P2040dw 56...