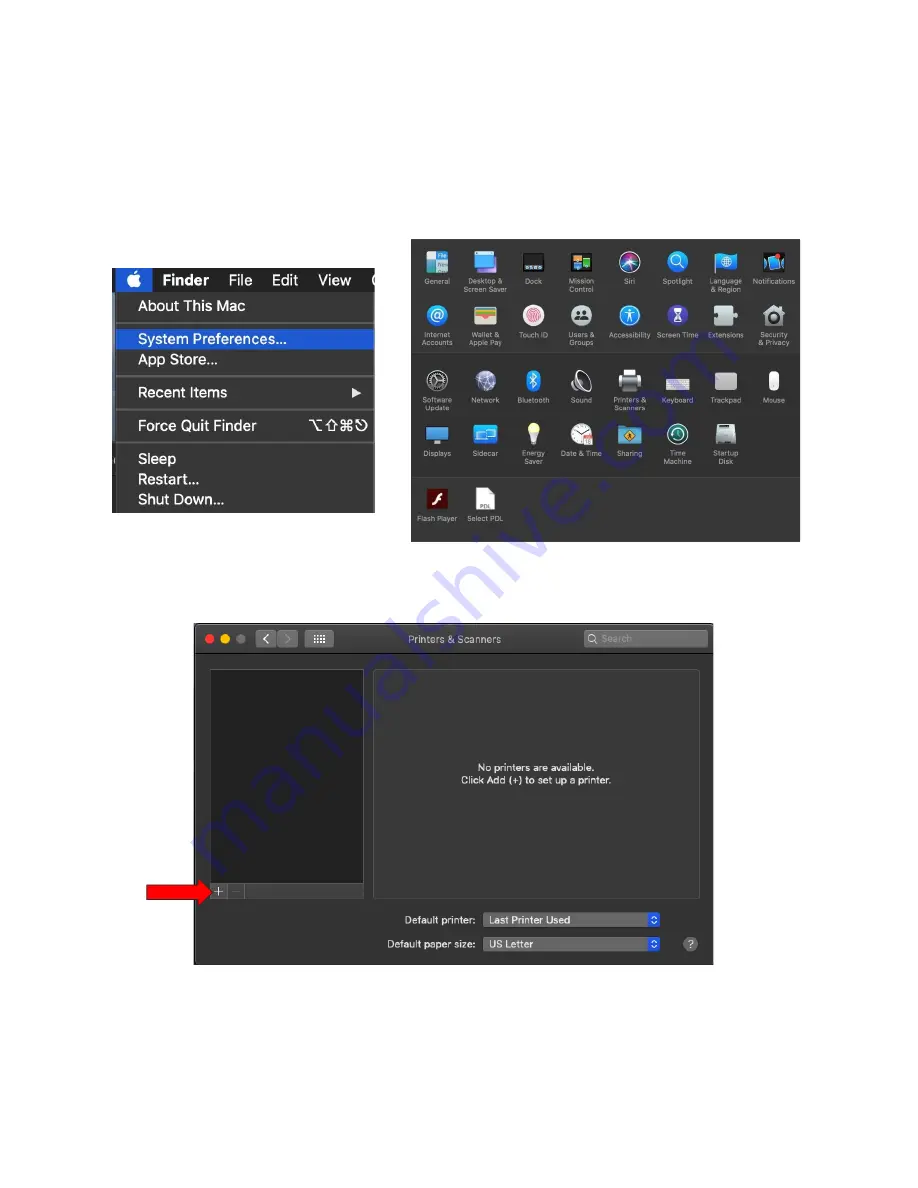
ECOSYS P2040dw
51
That install put the printer files and PPDs where they need to go on the Apple computer. Now for the actual printer
setup.
First verify that your Kyocera device is powered on and connected to USB or network. Select the apple icon in upper
left corner of computer screen, select System Preferences, then select Printers and Scanners.
This will bring up the list of installed printers. To add a printer press the plus sign in lower left.
This will start the install dialog.
Summary of Contents for ECOSYS P2040dw
Page 1: ...kyoceradocumentsolutions us Frequently Asked Questions ECOSYS P2040dw...
Page 7: ...ECOSYS P2040dw 7 The default login is Username Admin capital A Password Admin capital A...
Page 19: ...ECOSYS P2040dw 19 2 Remove all the paper 3 Reload the paper in Multipurpose tray...
Page 22: ...ECOSYS P2040dw 22 3 Open the cover A 4 Remove any jammed paper 5 Open the feed cover B...
Page 23: ...ECOSYS P2040dw 23 6 Remove any jammed paper 7 Open the duplex unit C 8 Remove any jammed paper...
Page 27: ...ECOSYS P2040dw 27 Click Accept Select Maintenance Wi Fi Setup Tool OK...
Page 28: ...ECOSYS P2040dw 28 Configure the settings Select Do not use WPS Press next...
Page 29: ...ECOSYS P2040dw 29 Press next Select LAN cable and press Next...
Page 36: ...ECOSYS P2040dw 36 Configure the settings Select Do not use WPS Press next Press Next...
Page 37: ...ECOSYS P2040dw 37 Select Wi Fi Direct and press Next Press Next...
Page 38: ...ECOSYS P2040dw 38 Select Advanced setup and Press Next Select Express...
Page 56: ...ECOSYS P2040dw 56...





















