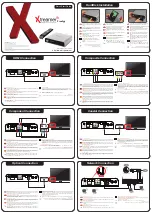Kramer Electronics Ltd.
9
7.2 Adjust...
Menu
You can enter the ‘Adjust…’ Menu directly from the Status Mode by pressing the MENU Button once. This
enters the beginning of a number of Menus that allow complete control over the Scan Converter's features. All
Menus time-out after about 25 seconds of inactivity and return you to the Status Mode. Alternatively, you can
press the + Button when 'Exit' is displayed at the end of each Menu list to return to the previous Menu.
The various options from the ‘Adjust…’ Menu are all selected by pressing the MENU Button repeatedly:
7.2.1
Flicker Reduction
The unit defaults to the 4-Line Flicker Filter Mode, which is best for 800x600 and 1024x768 resolutions.
Pressing the + or – Buttons when this option is displayed will change this to 2-Line or 6-Line.
2-line Mode
is not advisable, unless the vertical image softening that is present because of higher flicker
reduction modes needs to be avoided. Line dropping will be common at this setting.
4-line Mode
is best for resolutions around 800x600 and 1024x768, but is subject to personal taste and
the exact nature of the graphics or text being displayed. Thin horizontal lines cause the most flicker, and
if this is seen, then the highest flicker reduction setting should be used.
6-line Mode
offers the maximum amount of flicker reduction and allows images, even CAD wire-frame
drawings, at resolutions above 1024x768 to be displayed without line dropping. This mode may not be
suitable for low resolutions, because of excessive vertical softening of the image, but this is a mater of
personal preference.
7.2.2
AutoTrack™
AutoTrack™ is Kramer’s unique auto setup routine that automatically sizes, shifts and centers the computer
image onto the video monitor. Once activated, this feature will scan the incoming computer image to determine
its size and position and optimize it for display on the desired video display.
When the Scan Converter first encounters a new screen resolution or refresh rate, it will estimate how to best
display this on the video monitor. Sometimes this estimate needs refining and the AutoTrack™ function allows
the unit to search for the image edges to improve on this.
Before running the AutoTrack™ function, set the computer so that it is displaying a light colored
background or wallpaper with defined edges in full screen mode. If you have a Windows operating
system, make sure it is maximized to use the full screen. Black or very dark colors along the edge of the
image may cause AutoTrack™ to misread the source image’s size.
If you are running MS DOS, it is only recommended to use this function when the full DOS screen is
being used by a fairly bright color or shade of white.
Only use this feature when the full area of the computer screen is being used - this will ensure that the
unit 'sees' the edges correctly, and performs its task without errors.
Pressing the + Button when AutoTrack™ is displayed on the LCD will start this routine and it will take
about 15 seconds. During this time the image on the video monitor will move around, but at the end of
this the image should be stable and correctly sized and centered.
If you encounter problems when running AutoTrack™, you can adjust the level at which it works - see
the LEVEL button described later.
Once complete, the AutoTrack™ routine will remember this particular resolution and refresh rate so that
you should not need to re-do this function next time. The only exceptions are if you change the
computer’s screen resolution, do a Factory Reset or use this unit with a different computer.
If the AutoTrack™ feature does not look like it is finding the edges of the display correctly, then you can
press RESET to stop it going any further.
Note
- A high-pitched beep will be heard when the AutoTrack™ function is complete.
7.3 Studio Gen... Mode (Genlock not available on the VP-704SC)
This is a Sub-Menu and selected by pressing the + Button when ‘Studio Gen…’ is displayed on the lower line of
the LCD display. Within this Sub-Menu, you can define the Scan Converter's Studio Genlock features - i.e.
whether Synchronization Mode is On or Off, Subcarrier Phase, etc. All these settings can be stored in non-
volatile memory by using the STORE feature (i.e. hold the Menu and the + Button together or press the STORE
button on the Remote Control).
7.3.1
Genlock - Locking to an External Reference Signal