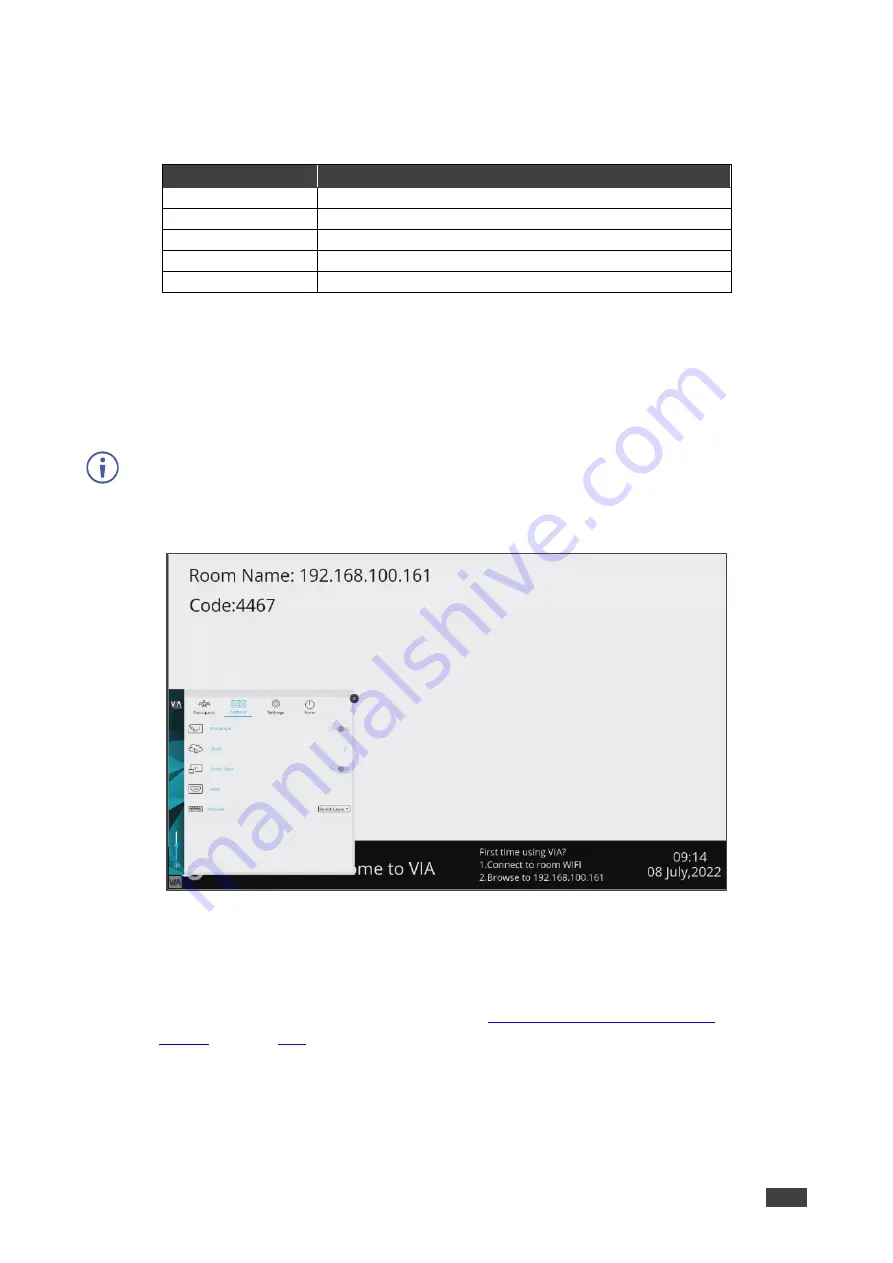
Kramer Electronics Ltd.
VIA Capmus², VIA Campus² PLUS
– For User: Participating in a VIA Meeting
125
To use the gateway dashboard:
▪
Click the VIA logo in the lower left corner of the main display.
The gateway dashboard appears.
Icon Name
Function
Participants
Display a list of all participants in the session.
Features
Display all available features.
Settings
Configure settings.
Power
Reset the session, reboot the device, or shutdown the device
Volume Slider Control Adjust volume out from the LINE OUT audio jack.
Showing Main Display on Participant Devices
VIA Capmus², VIA Campus² PLUS
enables the administrator to show the main display on all
meeting participant devices, so they can obtain a closer look at the presentation and add
personal annotations to the content being presented.
The administrator can only share the main display with participants that are not presenting
and/or streaming video.
To start showing the main display on participant devices:
Figure 108: Gateway Dashboard on Main Display
•
On the Gateway Dashboard, click the
Features >Screen Share
.
A check mark appears on the Screen Share icon and a new window with a live
representation of the main display and a toolbar appear on the participant screens.
For details about using the toolbar tools, see
Mirroring Main Display on Your


























