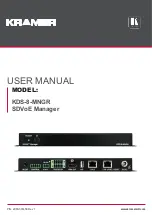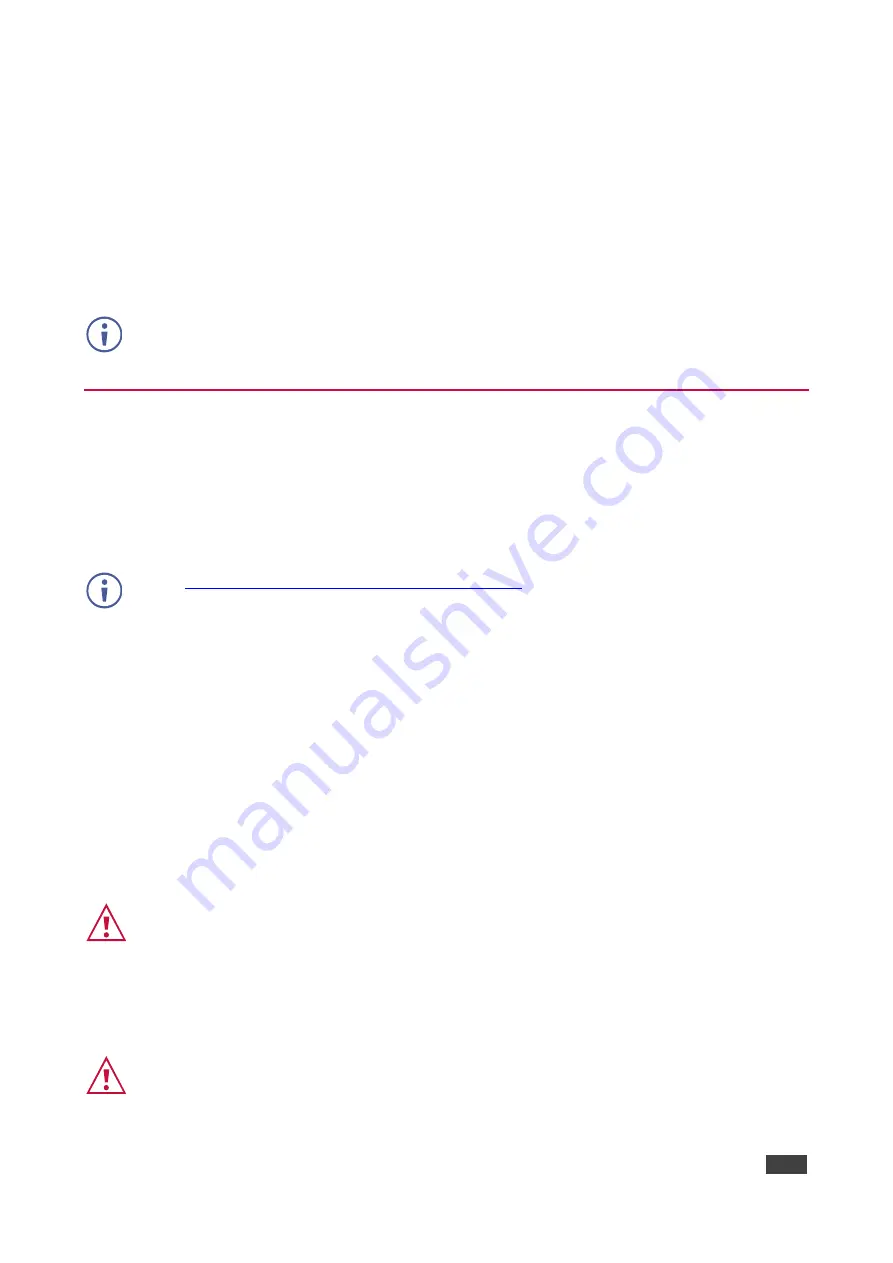
Kramer Electronics Ltd.
KDS-8-MNGR
– Introduction
1
Introduction
Welcome to Kramer Electronics! Since 1981, Kramer Electronics has been providing a world
of unique, creative, and affordable solutions to the vast range of problems that confront the
video, audio, presentation, and broadcasting professional on a daily basis. In recent years, we
have redesigned and upgraded most of our line, making the best even better!
In this user manual,
KDS-8
refers also to
KDS-8F
.
Getting Started
We recommend that you:
•
Unpack the equipment carefully and save the original box and packaging materials for
possible future shipment.
•
Review the contents of this user manual.
www.kramerav.com/downloads/KDS-8-MNGR
to check for up-to-date user manuals,
application programs, and to check if firmware upgrades are available (where appropriate).
Achieving Best Performance
•
Use only good quality connection cables (we recommend Kramer high-performance,
high-resolution cables) to avoid interference, deterioration in signal quality due to poor
matching, and elevated noise levels (often associated with low quality cables).
•
Do not secure the cables in tight bundles or roll the slack into tight coils.
•
Avoid interference from neighboring electrical appliances that may adversely influence
signal quality.
•
Position your Kramer
KDS-8-MNGR
away from moisture, excessive sunlight and dust.
Safety Instructions
Caution:
•
This equipment is to be used only inside a building. It may only be connected to other
equipment that is installed inside a building.
•
For products with relay terminals and GPI\O ports, please refer to the permitted rating
for an external connection, located next to the terminal or in the User Manual.
•
There are no operator serviceable parts inside the unit.
Warning:
•
Use only the power cord that is supplied with the unit.
•
To ensure continuous risk protection, replace fuses only according to the rating
specified on the product label which is located on the bottom of the unit.