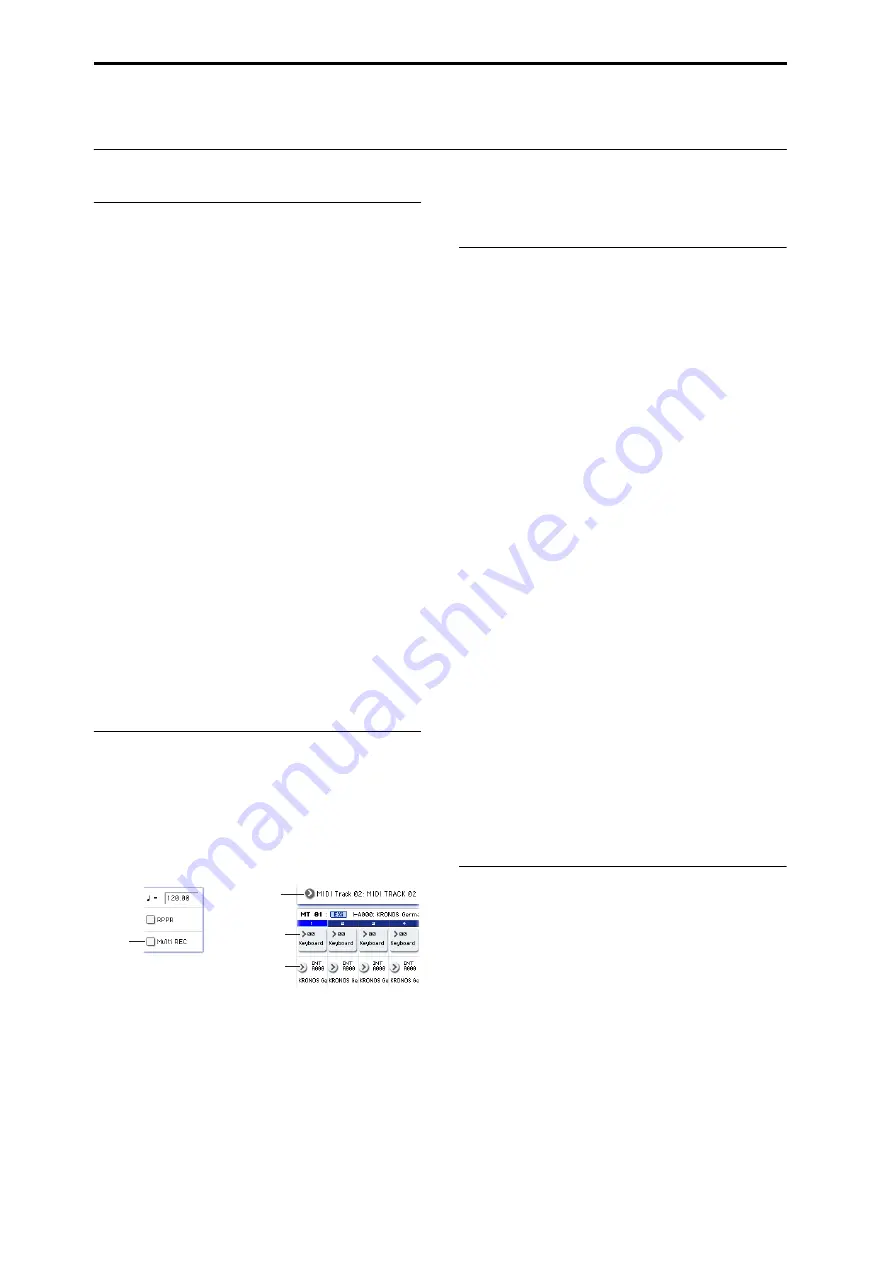
Using the sequencer
En-
22
Using the sequencer
Recording MIDI and audio
Auto Song Setup
The
Auto
Song
Setup
feature
copies
the
current
Program
or
Combination
into
a
Song,
and
then
puts
the
system
in
record
‐
ready
mode.
When
inspiration
strikes,
you
can
use
this
function
to
start
recording
immediately.
To
do
so
from
Program
mode:
1. Hold
down
the
ENTER
key
and
press
the
SEQUENCER
REC/WRITE
key.
The
Setup
to
Record
dialog
box
will
open
and
ask
“Are
you
sure?”
2. Press
OK.
The
system
switches
to
Sequencer
mode,
with
record
already
enabled.
3. Press
the
START/STOP
key
to
start
the
sequencer
and
begin
recording.
With
the
default
settings,
there
will
be
a
two
measure
count
‐
down
before
recording
starts.
4. Play
what
you’d
like
to
record,
and
then
press
START/STOP
to
stop
recording.
The
sequencer
will
automatically
return
to
the
beginning
of
the
Song
(beat
1
of
measure
1,
as
shown
in
the
upper
right
‐
hand
corner:
001
:
01
.
000).
5. Press
START/STOP
to
hear
what
you
recorded.
Since
you
started
in
Program
mode,
your
playing
will
have
been
recorded
on
Track
1.
If
you
used
the
Drum
Track,
it
will
have
been
recorded
on
Track
10.
For
Combinations,
more
tracks
are
used
as
needed.
Adding another MIDI track
1. If
KARMA
was
on,
press
the
front
‐
panel
KARMA
button
to
turn
it
off.
2. Turn
off
the
Multi
REC
check
‐
box,
in
the
upper
right
of
the
display.
Auto
Song
Setup
turns
this
on
to
record
the
Program’s
Drum
Track,
or
multiple
channels
in
a
Combination.
3. Below
the
Song
name,
open
the
Track
Select
popup
and
select
MIDI
Track
02.
This
controls
both
the
track
that
you
play
from
the
keyboard,
and
(with
Multi
REC
turned
off)
the
track
that’s
recorded.
4. Using
the
Category
or
Bank/Program
Select
popup
menus,
select
a
Program
for
Track
02.
5. Press
LOCATE
to
go
back
to
the
start
of
the
Song.
6. Press
REC/WRITE
to
enable
recording,
and
then
press
START/STOP
to
start.
7. Play
what
you’d
like
to
record,
and
then
press
START/STOP
when
you’re
done.
Adding an audio track
Continuing
from
above,
let’s
record
an
audio
overdub.
1. Connect
a
dynamic
microphone,
guitar,
bass,
other
synth,
etc.
to
AUDIO
INPUT
1.
For
more
details
on
connecting
different
types
of
mics
and
guitars,
see
2. If
you’re
using
a
mic,
set
the
input’s
MIC/LINE
switch
to
MIC;
otherwise,
set
it
to
LINE.
3. Go
to
the
Audio
Track
Mixer
tab
of
the
Sequencer
P0:
Play/Rec
page.
4. Turn
the
Multi
REC
check
‐
box
on
again.
In
general,
Multi
REC
is
the
best
choice
when
recording
audio.
5. Press
Track
1’s
PLAY
button
once,
so
that
it
turns
red
and
says
REC.
Note
that
the
Input
is
already
set
to
1
by
default.
Next,
we
need
to
set
the
level.
6. Press
the
Preference
tab.
This
takes
you
to
the
Preference
page,
which
includes
a
meter
for
the
record
‐
enabled
audio
tracks.
7. Keeping
an
eye
on
the
meter,
adjust
the
rear
‐
panel
LEVEL
knob
until
the
level
is
high
but
not
clipping.
Use
the
rear
‐
panel
LEVEL
knob,
and
not
the
on
‐
screen
slider.
If
the
signal
clips,
you’ll
see
the
message
“ADC
OVERLOAD!”
appear
over
the
meter.
8. Press
LOCATE
to
go
back
to
the
start
of
the
Song.
9. Press
REC/WRITE
to
enable
recording,
and
then
press
START/STOP
to
start.
10.Play
what
you’d
like
to
record,
and
then
press
START/STOP
when
you’re
done.
Un-saved audio files
When
you
record
audio
tracks,
they’re
initially
stored
in
a
folder
named
“TEMP”
on
the
internal
disk.
If
you
then
turn
off
the
power
before
saving
the
Song,
the
Song
will
be
lost,
but
the
audio
files
will
still
be
on
the
disk.
The
next
time
that
you
start
up,
you’ll
see
the
following
message:
There
are
un
‐
saved
audio
files
from
your
previous
recording
session.
Do
you
want
to
restore
these
files,
or
delete
them
from
the
disk?
[Restore]
[Delete]
Since
the
Song
was
not
saved,
all
the
track
audio
event
data
and
region
data
is
gone,
but
you
can
still
restore
the
WAVE
files
and
use
them
to
create
a
new
song.
If
you
want
to
keep
this
data,
press
Restore.
If
you
want
to
delete
this
data,
press
Delete.
Multi REC
Track Select
Bank/Program
Select Popup
Category
Select Popup






















