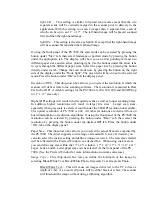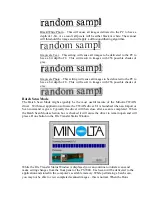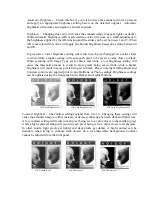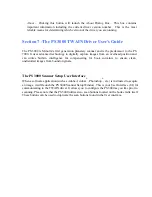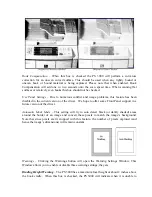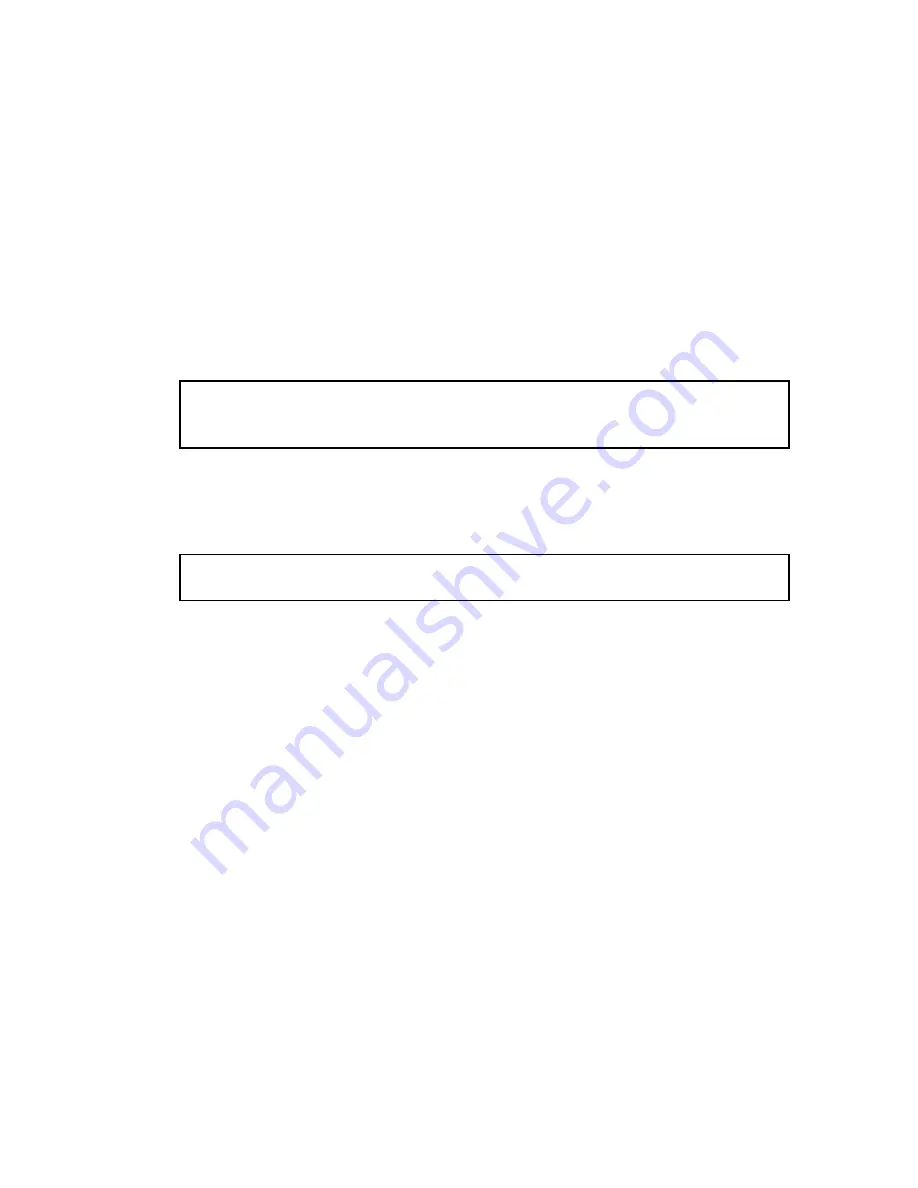
Zoom In
– Clicking this button will s
for previewing what an overlay will l
Editor.
Refresh
– Clicking this button will c
attached and available Minolta SCSI sc
Selected scanner
– This drop down box
sources. All settings made in the Co
by the scanner shown in this drop d
connected to the
how an enlarged version of the overlay. This is helpful
ook like without having to open it in the Overlay Image
ause the Manager to rescan the SCSI bus to find all
anners and their associated TWAIN data source.
will display all available Minolta scanner TWAIN data
nfiguration Editor will be stored, associated and utilized
own box. Please note that if multiple machines are
same PC or the same Configuration Editor is used to configure a number of
and-alone direct-print machines, the overlay settings for each will be stored separately.
st
Important Note: If t
w
he rong scanner is selected (i.e. MS 6000 when using an
MS 7000 or vice-versa), the orientations and locations of the overlay will be
shown incorrectly in the preview window.
Selected overlay
– This text box shows the current path and file name for the overlay to be
used in the selected scanner’s current configuration. You must have an overlay selected to use
most functionality in the Configuration Editor.
Important Note: If you wish to clear the current overlay stored in the scanner’s
permanent memory, select the clear.ovr overlay and apply it while in static mode.
Browse
– Click the browse button to search your files for a specific overlay file.
Overlay Mode
– The Overlay Manager allows you to provide overlays to direct-print output in
one of two modes. These modes are referred to as Static and Dynamic:
Static
– Static mode should be selected when the overlay to be used will not
change from print to print (i.e. no date, time or page fields). Once you click
the Apply button for an overlay in static mode there will be a 7-8 second delay
indicates that the overlay data is
until the
Overlay Manger software is used to clear or change the file. Users can now
erlay functionality from print to print by using the front panel
per Sele t buttons to toggle between the 0c (no overlay) and
as the Overlay Monitor goes yellow. This
being uploaded into the selected scanner. Once the monitor goes red and shows
an inactive state the overlay has been loaded and there is no longer any need to
have the scanner connected to a PC running the overlay software. The actual
overlay has now been uploaded into the scanner and will remain there
disable the ov
Clear/Shift and Pa
c
1c (use static overlay) settings.
Dynamic
– Dynamic mode should be used whenever the overlay will change
from print to print (i.e., time, date or page will be used on the output). This
indicates that while the Overlay Monitor is active (green) the PC will upload a
Summary of Contents for MS 2000
Page 52: ......