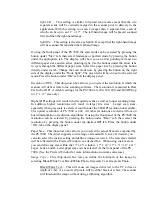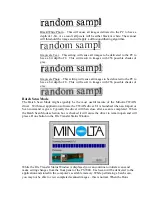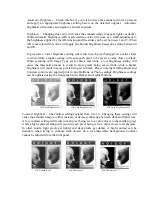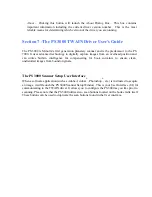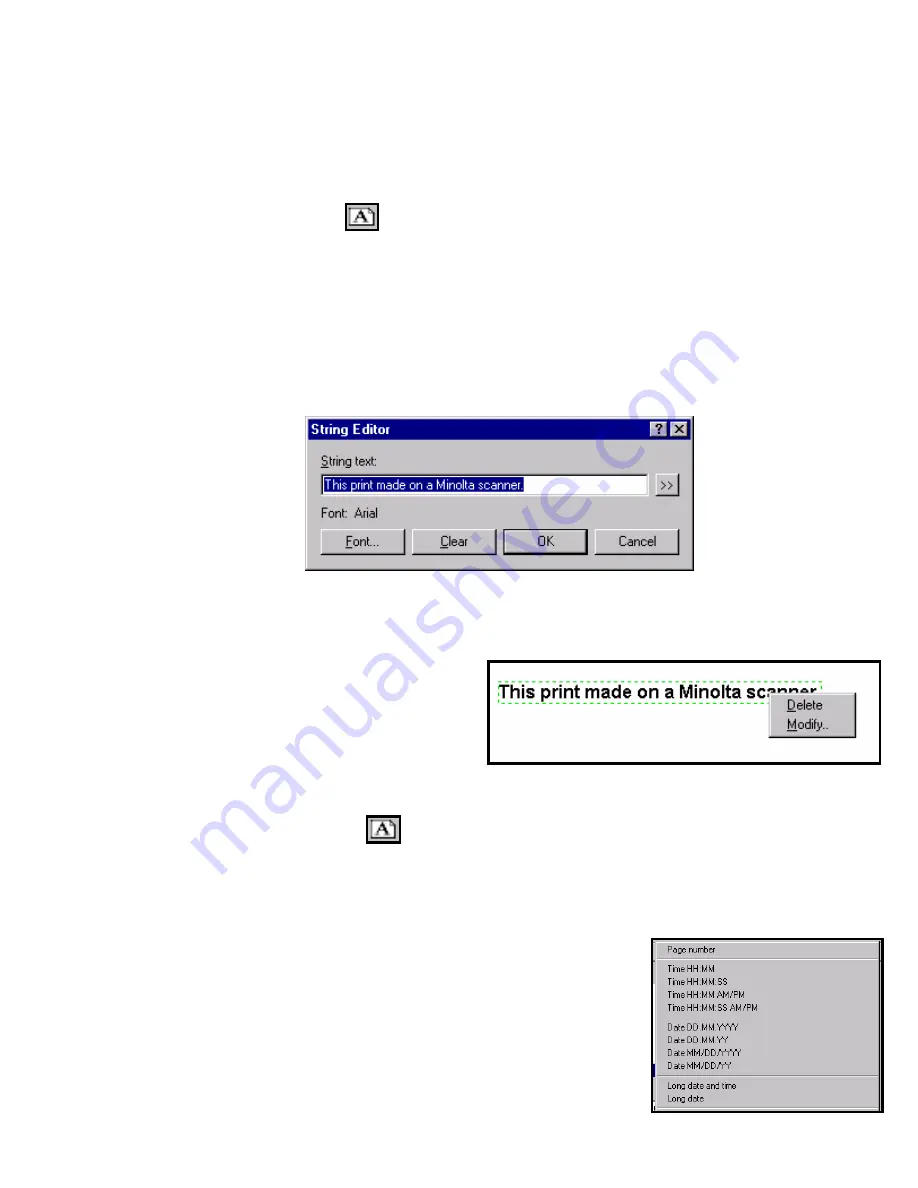
the cur
instruct
olution at 400
dpi and enter 500 pixels in the first box and 400 in the second and click the OK button. This
gives u
Step 3: Add some static text
Next, l
print to
comma
bar. The second is to click on the text box (shown above). After
selecting either, a text input box window will appear. Once it appears, click the Font… button
to select or review our current font settings. A list of all your installed Window fonts will
appear. Let’s pick the desired style and size – don’t worry if you’re not sure how it will look,
you can
the size to 12. Click the OK button – this will bring us back to the text box window. Now let’s
Click OK and the text window will disappear and you’ll see an outlined text m
overlay design area. It appears that our font setting was too sm
right clicking on the outlined text and
selecting Modify.. from the pop-up menu.
Change the font size to 20 and click OK. The
text will now appear bigger. Drag and drop the
text to any place within the overlay -- let’s
place it along the top edge. We’ve now added
a static text string.
Step 4: Add some dynamic text
Dynamic text, unlike static text, can change every time a print is made. To do so requires that
the scanner be running in dynamic mode (i.e. the Overlay Monitor is open and active and the
scanner is connected to the PC). Adding dynamic text is very similar to adding static text with
the exception that all static text is pre formatted. For this example let’s add a dynamic date
field. Open the text input box window using either the menu bar or
the icon. Click the Clear button if there is still text in the text box.
Now click on the >> button to the immediate right of the text box. A
large list of preformatted dynamic strings will appear. Find the “
Date
DD.MM.YYYY
” field and select it. You should now see the current
day; month and year appear in the text input box. Select the Font
button to make sure our font setting match the previous text (20 point
rent output resolution on your scanner (see the MS 6000/7000 Operator’s guide for
ions on changing output resolution). For purposes of this tutorial keep res
s an overlay of 1.25 inches by 1 inch.
et’s add some static text. We refer to the text as static because it will not change from
print. There are two ways to add text. The first is to select the Edit>Insert Sting
nd from the menu
always remove it and change your font setting later. Let’s pick the Arial font and set
enter the following text, “This print made on a Minolta scanner”.
essage on the
all. Let’s modify this text by
Summary of Contents for MS 2000
Page 52: ......