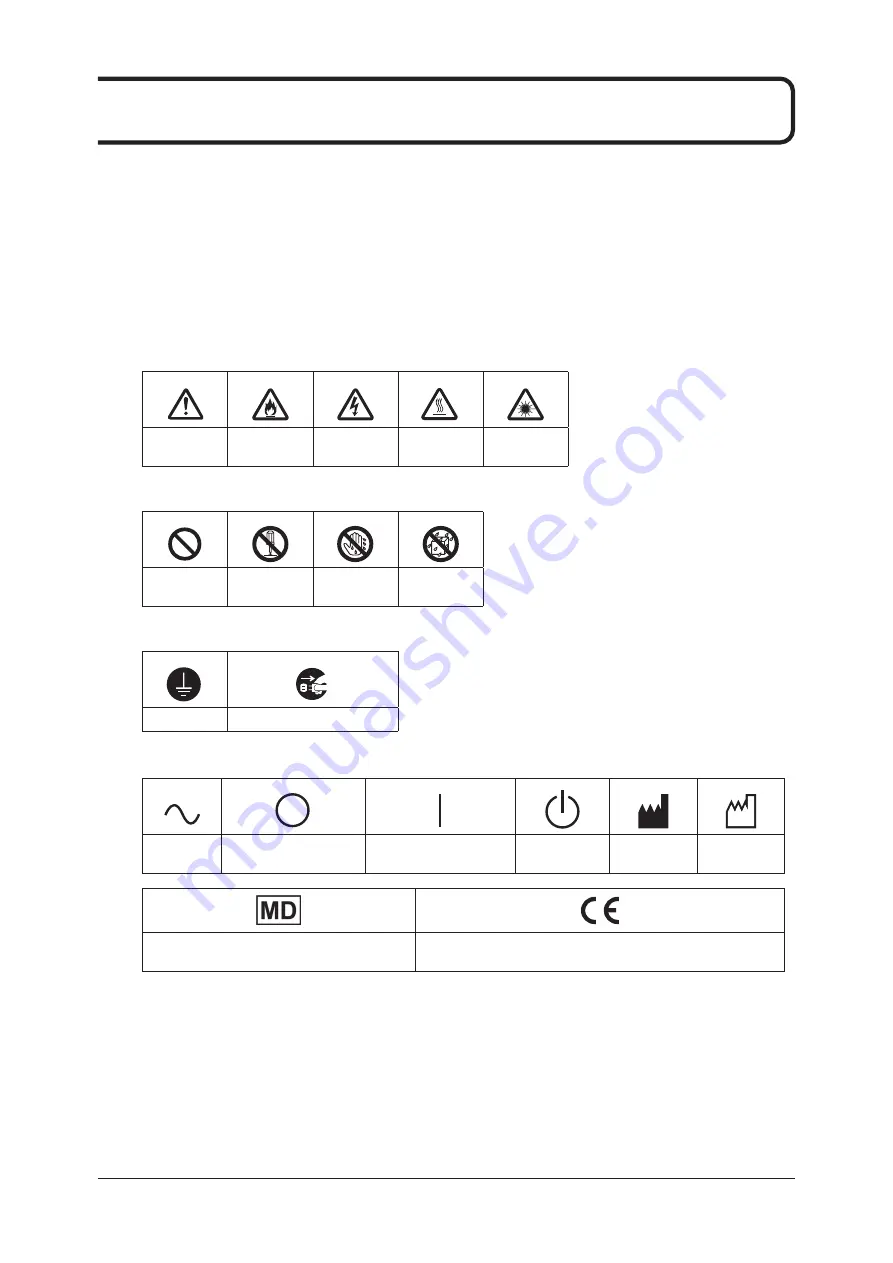
10
1�1 Alert Symbol Marks
Safety alert symbols alert the user to matters and/or operations potentially hazardous to the user and
other people.
Read these messages and follow instructions carefully.
Be sure to read all instructions and safety standards and become thoroughly familiar with the product
before starting operation.
Description of Graphic Symbols
•
Symbols indicating that care (including danger and warnings) should be taken
General
Precautions
Danger of Fire
Danger of
Electrical Shocks
High Temperature
Warning
Danger of
Laser
• Symbols indicating prohibited acts
Prohibited
Do not
disassemble
Do not touch with
a wet hand
Do not expose to
moisture
• Symbols indicating compulsory or required acts
Ground
Remove plug from outlet
• Other symbols
AC Voltage
(Power Supply)
Power Supply Circuit Breaker
OFF
Power Supply Circuit Breaker
ON
Operation Switch
Manufacturer
Production Date
Indicates that this device is a medical device.
This symbol indicates that this device is in conformity with the
Regulation (EU) 2017/745.
* If the contents of this page become illegible, please purchase a new manual (a fee is required.)
Summary of Contents for DRYPRO 873
Page 1: ...EN 13...
Page 2: ......
Page 9: ...9 Chapter 1 Safety Warnings Precautions...
Page 25: ...25 Chapter 2 Product Outline...
Page 35: ...35 Chapter 3 Operation from Main Unit...
Page 76: ...76...
Page 77: ...77 Chapter 4 Troubleshooting...
Page 100: ...100...
Page 101: ...101 Chapter 5 Maintenance...
Page 115: ...115 Appendix...
Page 120: ...120...
Page 121: ...121...
Page 122: ...122...
Page 123: ......











































