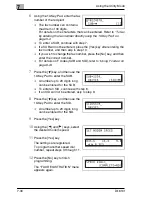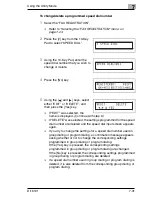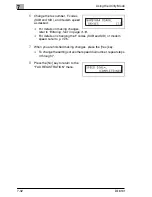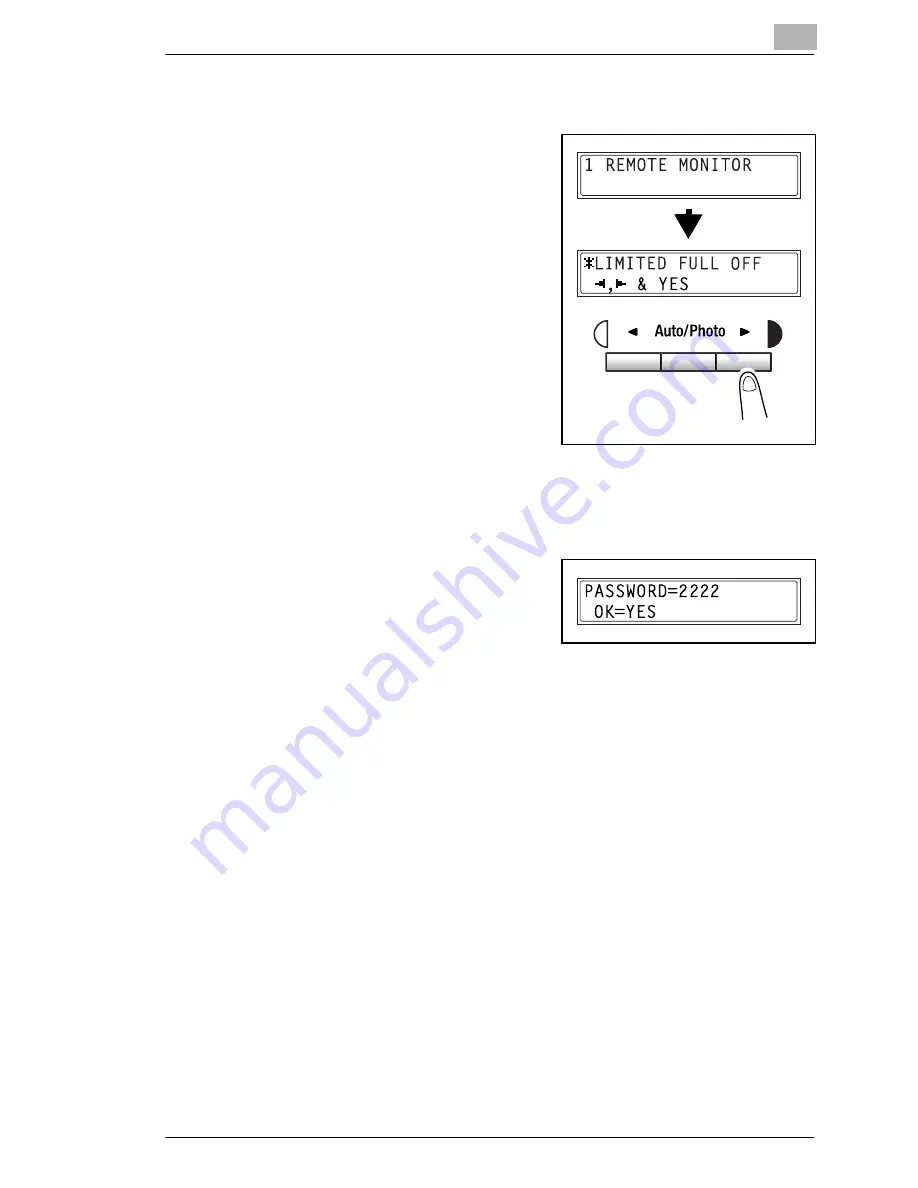
Using the Utility Mode
7
Di1610f
7-17
Specifying the Setting for “REMOTE MONITOR”
1
Press the [ ] and [
] keys to select
either “LIMITED” or “FULL” or
“OFF”.
2
Press the [Yes] key.
H
If “LIMITED” or “OFF” was selected, the “ADMIN.MANAGEMENT”
menu appears again.
H
If “FULL” was selected, a screen
appears allowing you to enter
the password. Using the 10-Key
Pad, enter the 4-digit password,
and then press the [Yes] key.
Ö
Ö
Summary of Contents for Di1610f
Page 1: ...Advanced Information Di1610f ...
Page 2: ......
Page 12: ...Di1610f ...
Page 34: ...2 Precaution 2 6 Di1610f ...
Page 76: ...3 Before Making Copies or Faxing 3 42 Di1610f ...
Page 92: ...4 Making Copies 4 16 Di1610f ...
Page 246: ...8 When a Message Appears 8 32 Di1610f ...
Page 262: ...9 Miscellaneous 9 16 Di1610f ...
Page 268: ...10 Index 10 6 Di1610f ...