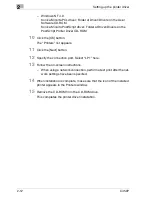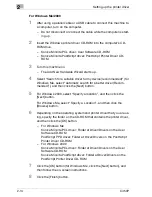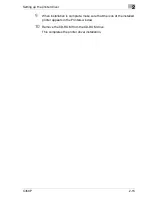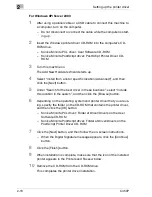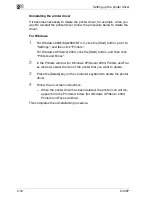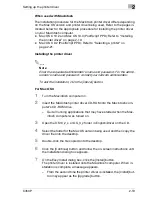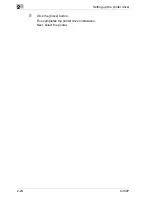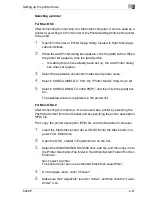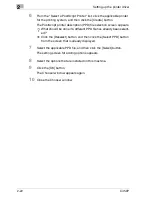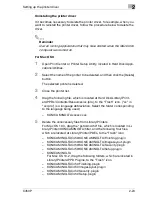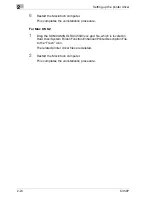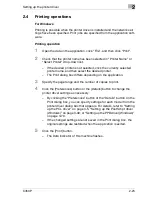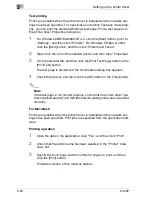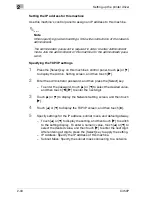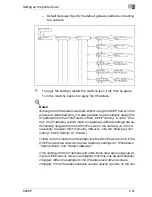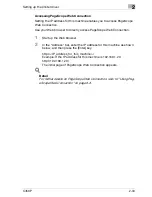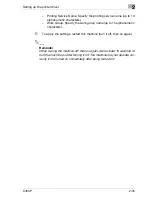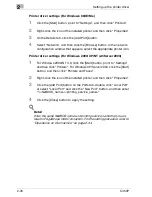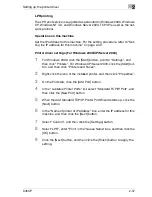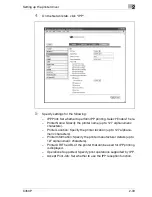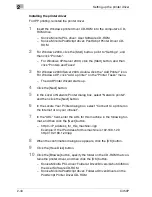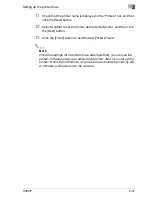2
Setting up the printer driver
2-26
C450P
Test printing
Printing is possible when the printer driver is installed and the network set-
tings have been specified. To check that a connection has been made prop-
erly, you can print the standard Windows test page. Print a test page from
the printer driver Properties dialog box.
1
For Windows 98SE/Me/2000/NT 4.0, click the [Start] button, point to
“Settings”, and then click “Printers”. For Windows XP/Server 2003,
click the [Start] button, and then click “Printers and Faxes”.
2
Right-click the icon of the installed printer, and then click “Properties”.
3
Click the General tab, and then click the [Print Test Page] button or the
[Print Test] button.
The test page is printed and the confirmation dialog box appears.
4
Check the printout, and then click the [OK] button or the [Yes] button.
2
Note
If the test page is not printed properly, check that the printer driver has
been installed properly and that the network settings have been specified
correctly.
For Macintosh
Printing is possible when the printer driver is installed and the network set-
tings have been specified. Print jobs are specified from the application soft-
ware.
Printing operation
1
Open the data in the application, click “File”, and then click “Print”.
2
Check that the printer name has been selected in the “Printer” drop-
down list.
3
Specify the print range and the number of copies to print, and then
click the [Print] button.
The Data indicator of this machine flashes.
Summary of Contents for BIZHUB C450P
Page 1: ...C450P User s Guide User s Guide 4037 7132 01 PANTONE 300C C M Y BK User Manual...
Page 2: ......
Page 3: ...x Introduction...
Page 4: ......
Page 20: ...x 18 C450P...
Page 21: ...1 Installation and operation precautions...
Page 22: ......
Page 58: ...1 Installation and operation precautions 1 38 C450P...
Page 59: ...2 Setting up the printer driver...
Page 60: ......
Page 118: ...2 Setting up the printer driver 2 60 C450P...
Page 119: ...3 Specifying printer driver settings...
Page 120: ......
Page 142: ...3 Specifying printer driver settings 3 24 C450P Specifying the Overlay tab settings...
Page 171: ...Specifying printer driver settings 3 C450P 3 53 Specifying the Layout tab settings...
Page 176: ...3 Specifying printer driver settings 3 58 C450P Specifying the Per Page Setting tab settings...
Page 229: ...4 Control panel settings...
Page 230: ......
Page 239: ...Control panel settings 4 C450P 4 11 Job Operation menu...
Page 241: ...Control panel settings 4 C450P 4 13 User Setting menu...
Page 242: ...4 Control panel settings 4 14 C450P...
Page 243: ...Control panel settings 4 C450P 4 15...
Page 244: ...4 Control panel settings 4 16 C450P...
Page 245: ...Control panel settings 4 C450P 4 17 Admin Setting menu...
Page 246: ...4 Control panel settings 4 18 C450P...
Page 247: ...Control panel settings 4 C450P 4 19...
Page 248: ...4 Control panel settings 4 20 C450P...
Page 249: ...Control panel settings 4 C450P 4 21 or...
Page 250: ...4 Control panel settings 4 22 C450P...
Page 262: ...4 Control panel settings 4 34 C450P...
Page 263: ...5 Loading copy paper...
Page 264: ......
Page 288: ...5 Loading copy paper 5 26 C450P...
Page 289: ...6 Replacing consumables...
Page 290: ......
Page 304: ...6 Replacing consumables 6 16 C450P...
Page 305: ...7 Maintenance...
Page 306: ......
Page 313: ...8 Troubleshooting...
Page 314: ......
Page 356: ...8 Troubleshooting 8 44 C450P...
Page 357: ...9 Additional settings...
Page 358: ......
Page 382: ...9 Additional settings 9 26 C450P...
Page 383: ...10 Appendix...
Page 384: ......
Page 392: ...10 Appendix 10 10 C450P 10 2 Configuration page...
Page 393: ...Appendix 10 C450P 10 11 10 3 Font list PCL font list...
Page 394: ...10 Appendix 10 12 C450P PS font list...