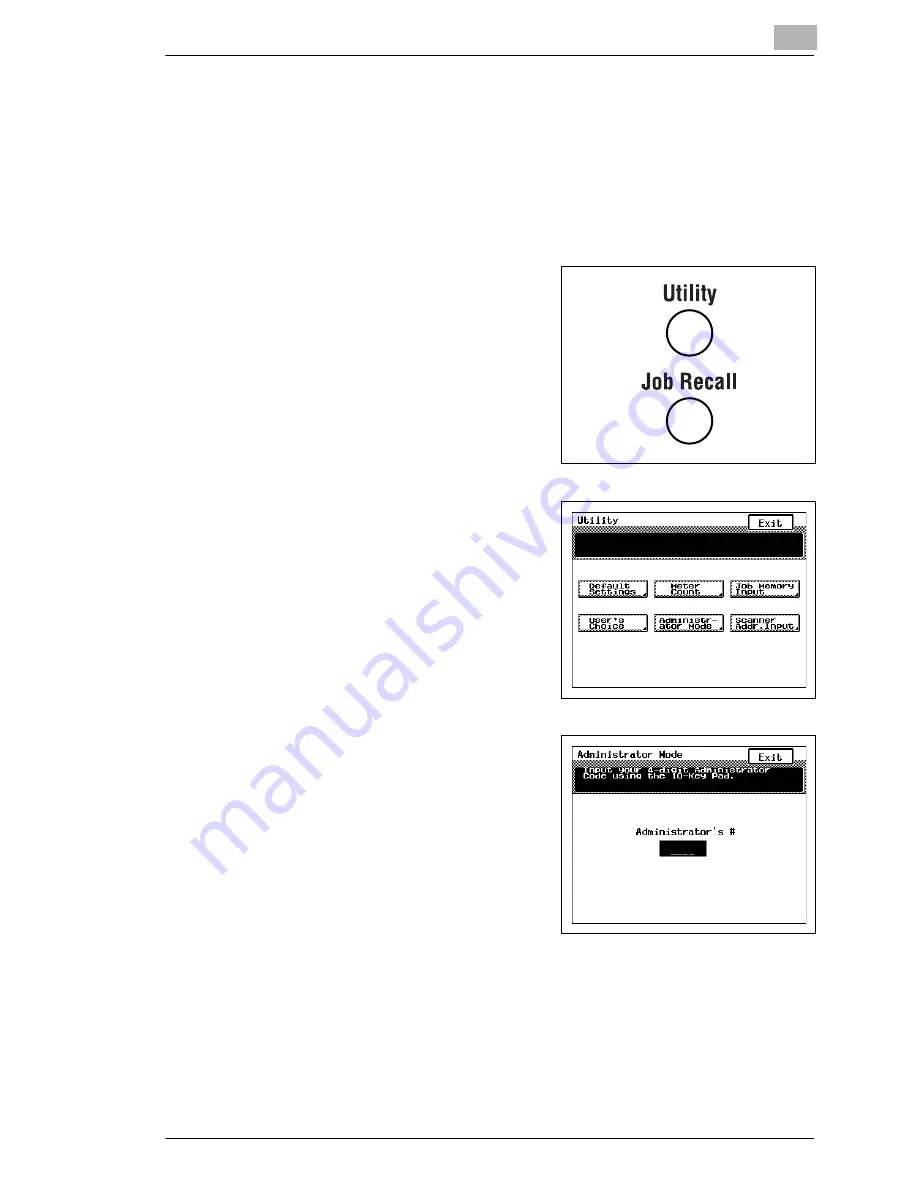
Administrator Mode Operations
9
Konica 7915/7920
9-15
9.3
Turning off the Sleep function (“Disable Sleep
Mode” Function)
Setting this function to “Yes” turns off the Sleep function. The default set-
ting is “No”.
To turn off the Sleep function
1
Press the [Utility] key to enter Utility
mode.
2
Touch [Administrator Mode].
3
Using the keypad, enter the four-
digit administrator access code.
Summary of Contents for 7915
Page 1: ...7915 7920...
Page 24: ...1 Introduction 1 14 Konica 7915 7920...
Page 94: ...5 Original Documents 5 16 Konica 7915 7920...
Page 118: ...6 Basic Operations 6 24 Konica 7915 7920...
Page 156: ...7 Advanced Operations 7 38 Konica 7915 7920...
Page 176: ...8 Utility Mode Operations 8 20 Konica 7915 7920...
Page 256: ...10 Touch Panel Messages 10 46 Konica 7915 7920...
Page 260: ...11 Troubleshooting 11 4 Konica 7915 7920...
Page 270: ...12 Appendix 12 10 Konica 7915 7920 12 3 Function Combination Table Function combination table...
Page 271: ...Appendix 12 Konica 7915 7920 12 11...






























