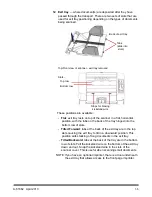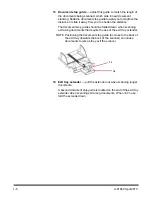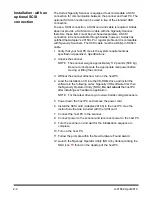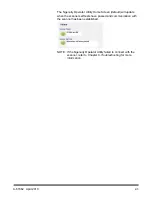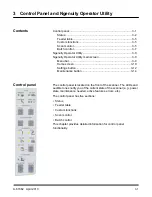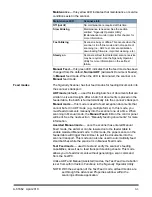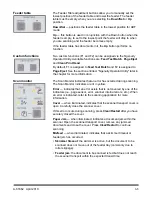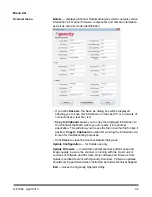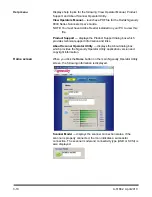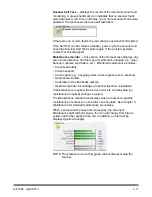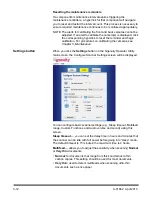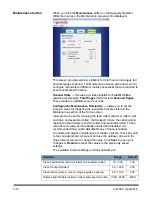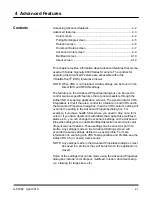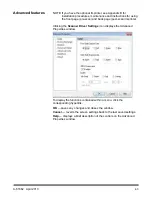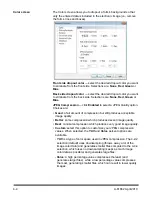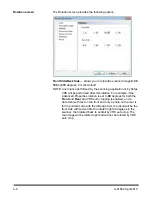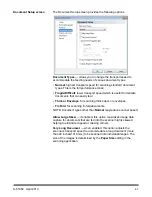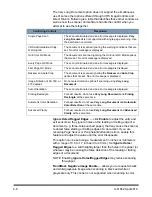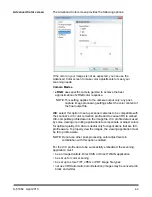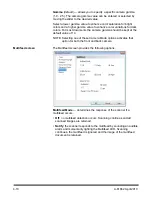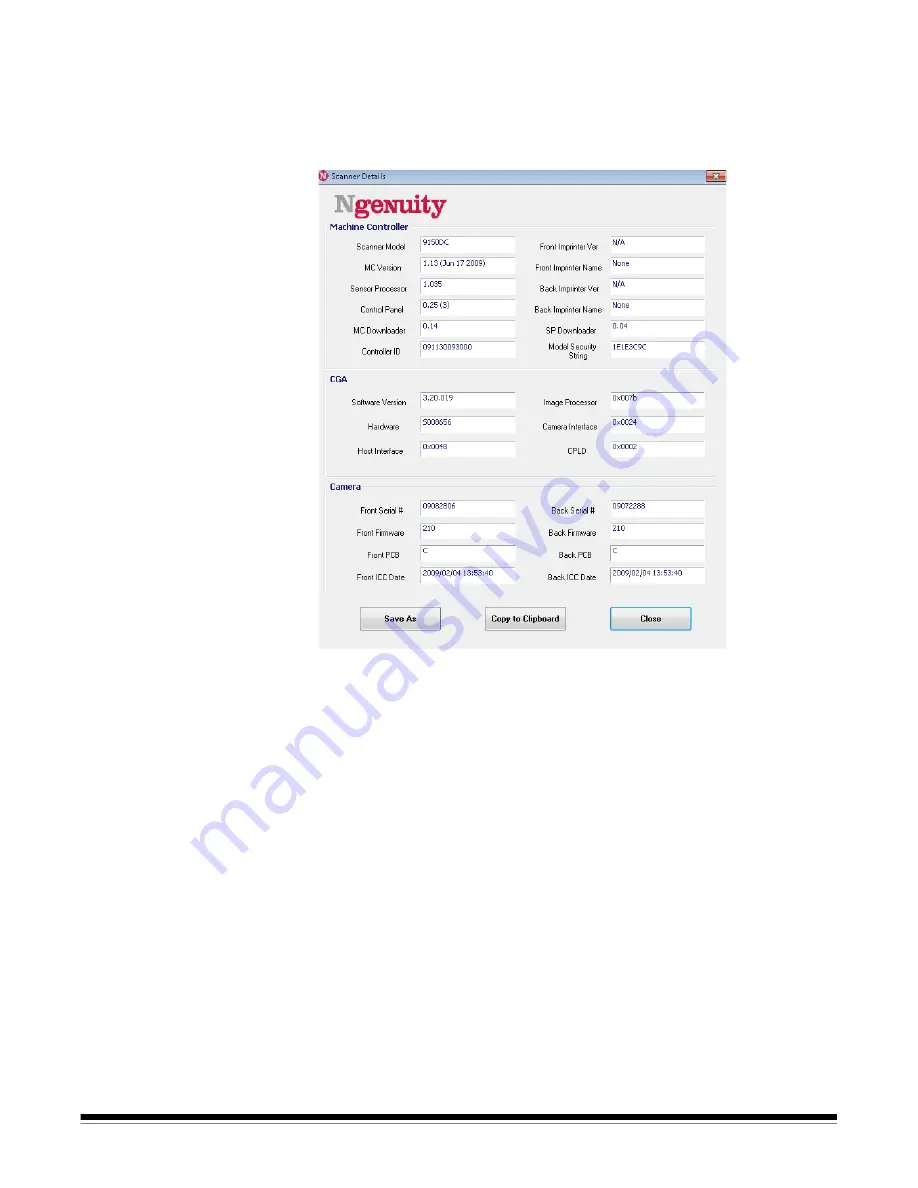
A-61662 April 2010
3-9
Menu bar
Scanner menu
Details
— displays a Scanner Details dialog box which contains version
information for scanner firmware components and camera information,
as well as scanner model identification.
• If you click
Save As
, the Save As dialog box will be displayed
allowing you to save this information on the host PC or a network (if
connected) as a text file (.txt).
•
Copy to Clipboard
allows you to copy the displayed information to
the Windows clipboard where you can paste it into another
application. This will allow you to save the file in another file format, if
desired.
Copy to Clipboard
is useful for sending the information via
E-mail for troubleshooting purposes.
• Click
Close
to close the Scanner Details dialog box.
Update Configuration
— for Kodak use only.
Update Firmware
— to maintain optimal scanner performance and
image quality, be sure the scanner is running with the most current
versions of software and firmware. Only software and firmware from
Kodak is certified to work with
Ngenuity
Scanners. Firmware updates
should only be performed when instructed by Kodak Technical Support.
Exit
— closes the Ngenuity Operator Utility.