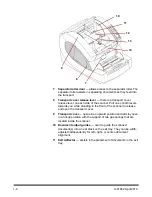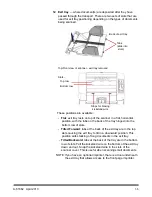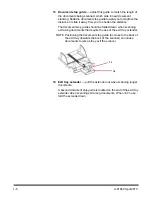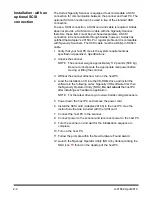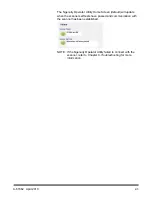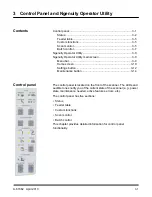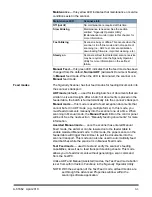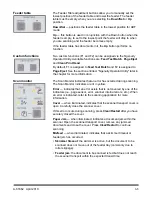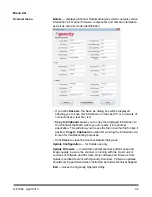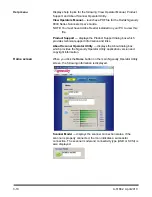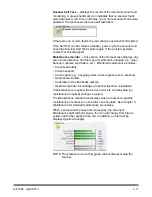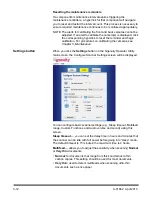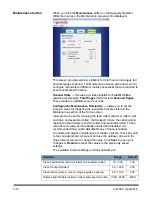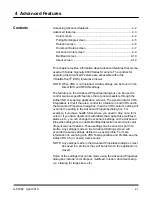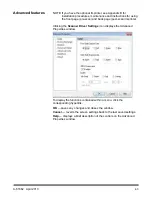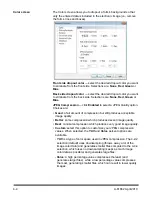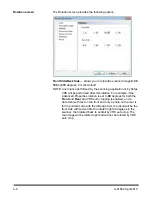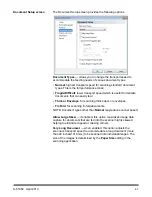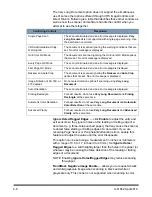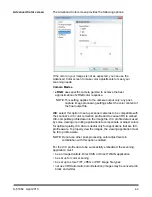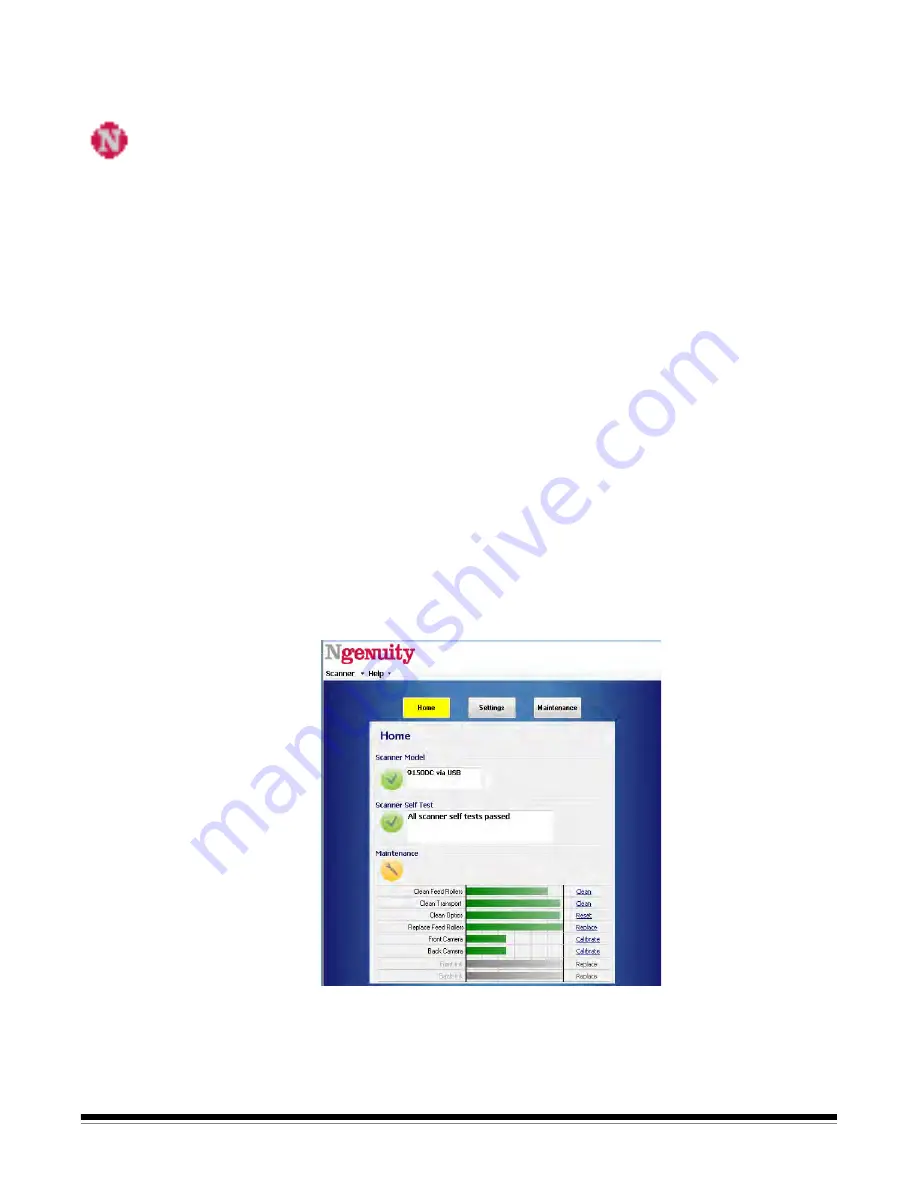
3-8
A-61662 April 2010
Ngenuity Operator
Utility
The Ngenuity Operator Utility (NOU) is the application that
communicates with the scanner to provide scanner status, configure
scanner settings, and to monitor and assist with performing routine
scanner maintenance.
Be sure your scanner is properly connected and the scanner and
host PC are on before accessing the Ngenuity Operator Utility.
• From the host PC’s desktop, double-click the Ngenuity Operator
Utility icon. The NOU will run through an initialization sequence.
When communication with the scanner is established, the scanner
and connection type will be displayed on the Home screen of the
NOU.
NOTE: The Ngenuity Operator Utility remains accessible, but not
functional after connectivity with the scanner has been
established and then the scanner is powered off or if the USB
cable is disconnected. Any changes made to existing settings
with the scanner powered off will not be present when the
scanner is turned on.
If the scanner is powered off and the NOU is closed, the
scanner must be turned on to reestablish connectivity to the
NOU.
Ngenuity Operator
Utility main screen
The Ngenuity Operator Utility main screen provides a menu bar and
options for configuring basic scanner parameters and tasks. The
sections that follow provide descriptions of the components on the
Home screen including the Menu bar, Home button, Settings button
and Maintenance button.