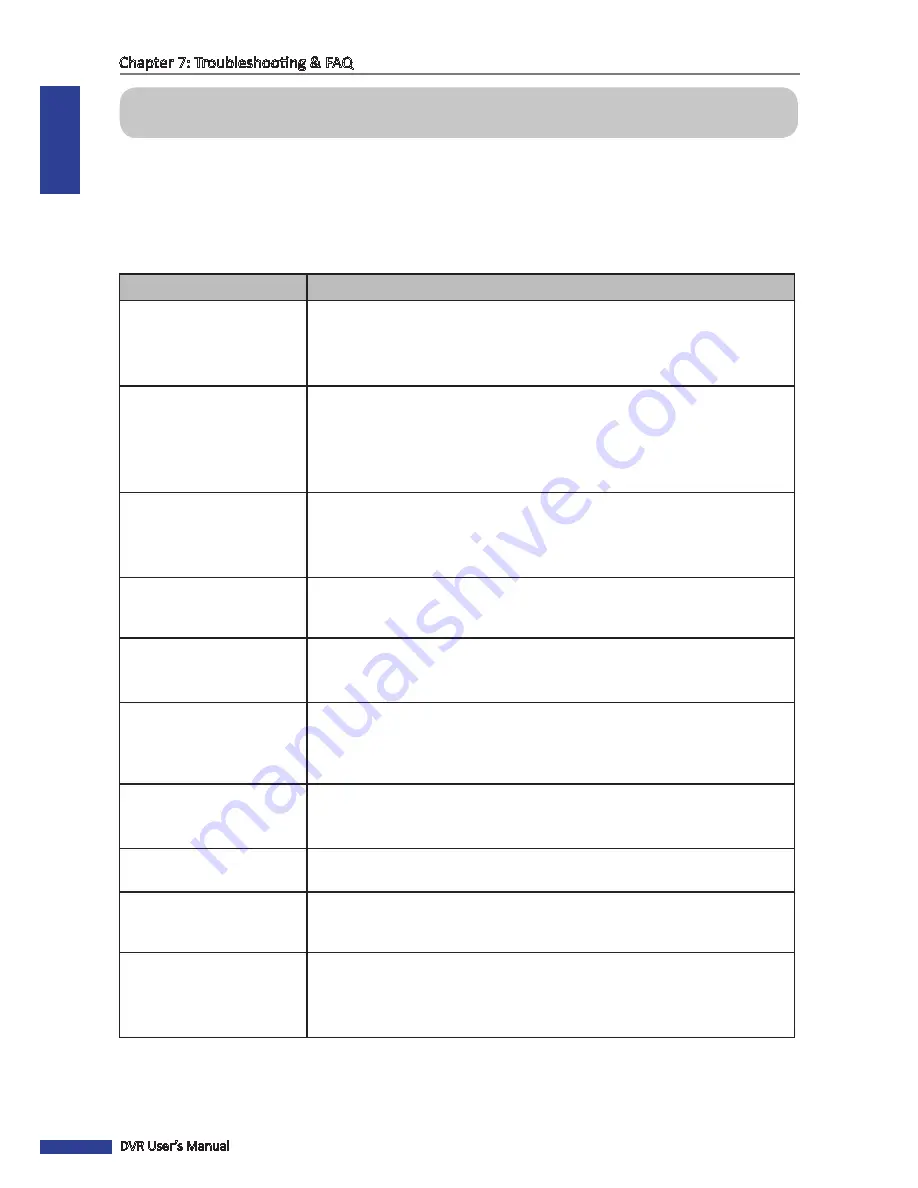
ENGLISH
Chapter 7: Troubleshooting & FAQ
104
DVR User’s Manual
Chapter 7: Troubleshooting & FAQ
7.1 Troubleshooting
If you experience any problems in using the DVR, try the following solutions to these common problems before calling
for service. If problems persist, contact the customer service in your area.
Problem
Possible Solution
The DVR does not turn on
and the indicators are not lit.
• Check if the power adapter is properly connected.
• Plug the power cord to another power outlet, the current outlet may be
damaged.
• The power cord may be damaged, contact the dealer to purchase a new one.
Some channels have no video
signal.
• Check if the camera is properly connected.
• Check if the camera is supplied with power.
• Set the correct video format used in your country (NTSC/PAL). See
“4.7
System Settings” on page 55.
• The camera cable may be damaged, replace with a new one.
An “H” is displayed on the
screen and the DVR cannot
detect the HDD.
• Check if the HDD data and power cables are properly connected.
• For new HDDs, format the HDD first. See
“Formatting HDD” on page 53
.
• If all the above procedures do not work, contact Customer Service for
further support.
I have changed the
administrator password but I
cannot remember it.
• To obtain the factory default password, contact your retailer or directly send
an email to KGUARD at
.
The remote control is not
working but the front panel
buttons are.
• Make sure nothing is blocking the remote control and the DVR sensor. Aim
the remote control at a proper distance.
• Check the remote control batteries.
I cannot control the PTZ
camera.
• Make sure the protocol, baud rate, address code and other settings on the
camera match the settings you have configured on the DVR. See
“4.6.2 PTZ
Setup” on page 54
.
• Check if the cables are properly connected.
The buzzer keeps on
sounding.
• Check the alarm settings. Motion detection may be detected. Check the HDD
capacity and the video connections, which may be triggering the alarm.
• Disable buzzer on the DVR settings. See
“4.5 Setting Alarms” on page 50
.
I cannot find the PTZ Control
menu.
• The DVR may be on Cruise mode, disable stop cruise mode first. See
“3.3.4
Pop-up Menu” on page 25
.
I connected an external
storage device to the DVR but
it cannot be recognized.
• The external storage device may not be compatible with the DVR. Try
connecting other storage devices. See the “DVR SHA / NS series Support
Manual” in the enclosed CD.
I cannot access the web
client.
• Check if the network cable is properly connected to the DVR.
• Check if the network settings are properly configured. See
“4.3 Searching
Videos” on page 40
.
• Ensure that you have Internet Explorer 6 or above.
Summary of Contents for BR1611P
Page 1: ...USER MANUAL BR1611P ...




































