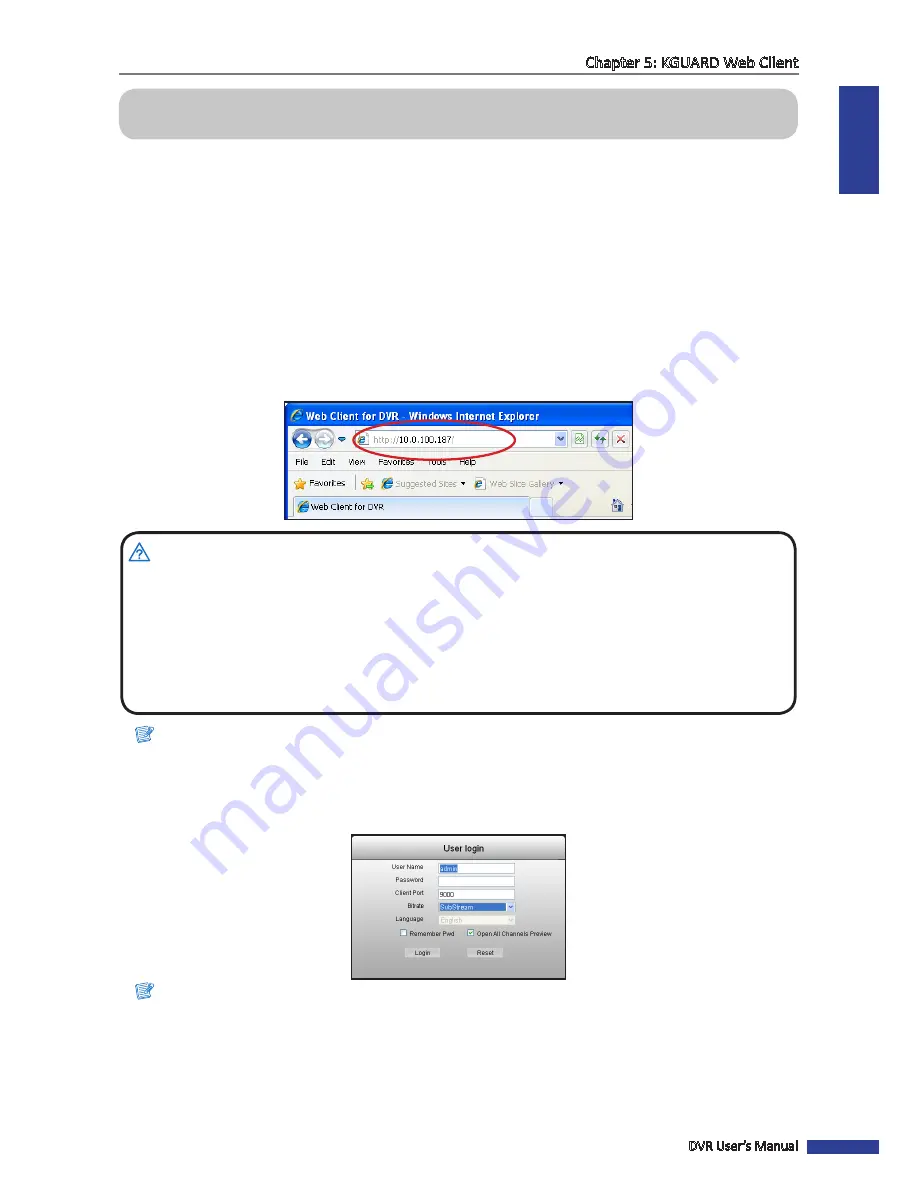
ENGLISH
Chapter 5: KGUARD Web Client
DVR User’s Manual
65
Chapter 5: KGUARD Web Client
Use KGUARD Web Client to remotely access the DVR at anytime.
To access KGUARD Web Client you must ensure the following requirements are met:
• The Network settings of the DVR is properly configured. See
“4.3 Searching Videos” on page 40
.
• Your computer has a web browser, such as Internet Explorer or Safari, installed.
5.1 Login
KGUARD Web Client allows up to 3 simultaneous access. However, only one administrator account is allowed per
access.
1
Open your computer web browser and enter the DVR IP address or domain name in the URL box.
For example, see illustration below:
Don’t know the IP Address of your DVR?
The IP address of the DVR vary depending on the network settings you configured in NETWORK menu (see
“4.3
Searching Videos” on page 40
).
• If your network type is DHCP, ask your network administrator for the IP address assigned to the DVR.
• If your network type is PPPoE, ask your Internet Service Provider (ISP) for the IP address assigned to the DVR.
• If your network type is Static IP, check the IP address you configured for
IP ADDR
in NETWORK menu.
• If the DVR is connected to a DDNS, check the Domain Name that you configured when you created the DDNS
account and type the domain name in the URL box.
Note:
For MAC users, you may be prompted to install necessary plug-ins to access the KGUARD Web Client. Follow the
on-screen instructions to complete the installation. When prompted for password entry, leave the password empty
and select
Install
.
2
Enter the
User Name
and
Password
.
Note:
The default administrator
User Name
is “admin” and the password
is empty. To change the password, see
“Changing the Password” on page 57
.
3
If necessary, modify the
Client Port
, this should be the same port as configured in the Network Settings menu.
4
On
Bitrate
, select
MainStream
or
SubStream
.
5
Click
Login
.
Summary of Contents for BR1611P
Page 1: ...USER MANUAL BR1611P ...
















































