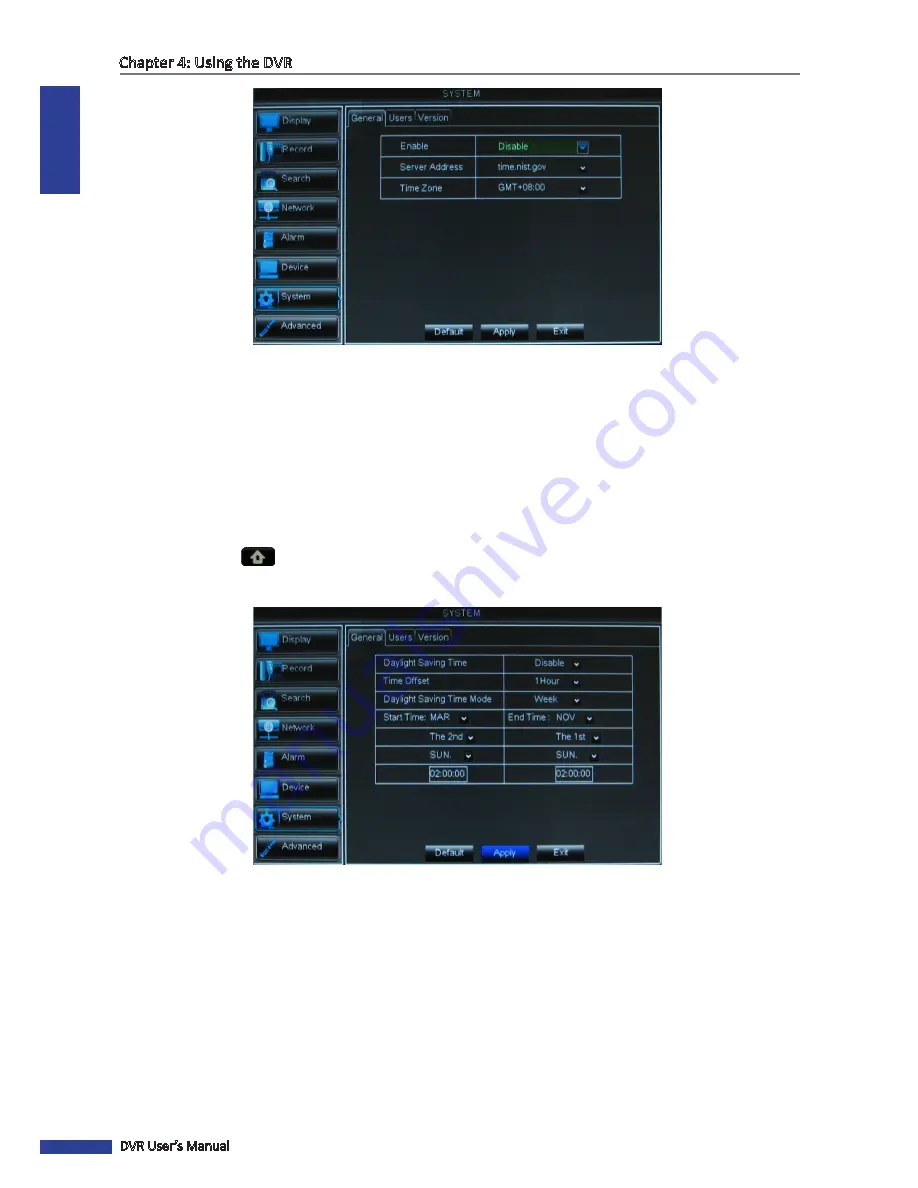
ENGLISH
Chapter 4: Using the DVR
56
DVR User’s Manual
4
On
Enable
, select
Enable
to allow the system to synchronize with an NTP server.
5
On
Server Address
, select the NTP server.
6
Select the
Time Zone
in your location.
7
Click
Apply
to save the settings.
Setting Daylight Saving Time
1
In preview mode, right-click on the mouse to display the Pop-up menu.
2
Select
Main Menu
>
SYSTEM
.
3
In
DST
, click
DST Setup
.
4
In
Daylight Saving Time
, select
Enable
.
5
In
Time Offset
, select the amount of time to offset for DST.
6
Select the
Daylight Saving Time Mode
.
• Week
: Enter the
Start Time
and
End Time
information by selecting the starting/ending month, week, day, and
entering the starting/ending time.
• Date
: Enter the
Start Time
and
End Time
information by entering the starting/ending date and time.
Summary of Contents for BR1611P
Page 1: ...USER MANUAL BR1611P ...
















































