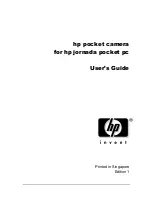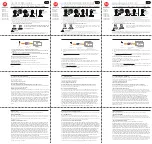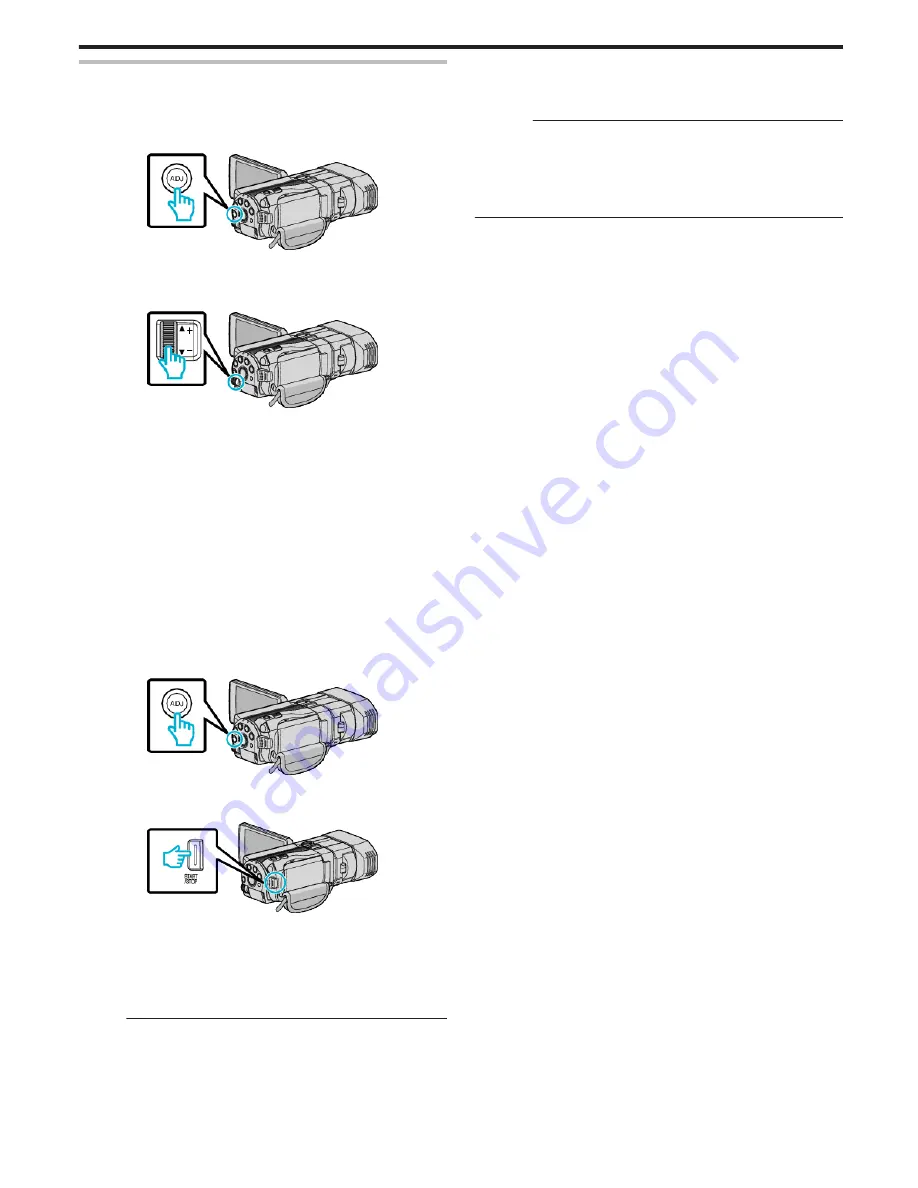
Using the Control Dial for Recording
You can use the control dial to change the settings for “FOCUS”,
“BRIGHTNESS ADJUST”, “SHUTTER SPEED”, “APERTURE PRIORITY”,
“WHITE BALANCE”, and “PARALLAX ADJUSTMENT”.
1
Press the ADJ button for about 3 seconds to display the control menu.
.
0
A menu screen containing the functions that can adjusted by the
control dial is displayed.
2
Select the function with the control dial.
.
0
For details on setting the items and values of each function, refer to
the following.
A
BRIGHTNESS ADJUST
“Adjusting Brightness” (
A
p. 38)
B
FOCUS
“Adjusting Focus Manually” (
A
p. 37)
C
SHUTTER SPEED
“Setting Shutter Speed” (
A
p. 39)
D
APERTURE PRIORITY
“Setting Aperture” (
A
p. 39)
E
WHITE BALANCE
“Setting White Balance” (
A
p. 40)
F
PARALLAX ADJUSTMENT
“Adjusting Parallax During Recording” (
A
p. 34)
G
CLEAR
Select this to set all values adjusted by the ADJ button to “AUTO”.
3
Press the ADJ button.
.
0
The setting screen for the selected function appears.
4
Adjust the assigned function and record.
.
0
Change the setting using the control dial.
0
Press the ADJ button to set to “AUTO” or activate an assigned
function.
0
To change the setting of a different function, press the ADJ button for
about 3 seconds. The control menu appears. Go back to step 2 and
select a different function.
Memo :
0
By assigning “BRIGHTNESS ADJUST”, “FOCUS”, “SHUTTER SPEED”,
or “APERTURE PRIORITY” to the control dial, you can adjust the function
while recording.
0
Only one function can be operated by the control dial. The settings of all
other functions will remain unchanged. (Example: When focus is being
adjusted, the settings of brightness and shutter speed remain
unchanged.)
0
When “CLEAR” is selected, all values adjusted by the ADJ button will be
set to “AUTO”.
(Exits the control menu.)
Caution :
0
Settings cannot be changed by tapping on the screen while the control
dial is being used. Change the setting with the control dial.(except
PARALLAX ADJUSTMENT)
0
When “3D VIDEO REC FORMAT” is set to “MP4(MVC)” and recording is
performed together with HDMI output, the control menu will not be
displayed.
Recording
43
Summary of Contents for GS-TD1BUS
Page 1: ...HD MEMORY CAMERA LYT2327 002A Detailed User Guide GS TD1 ...
Page 146: ......