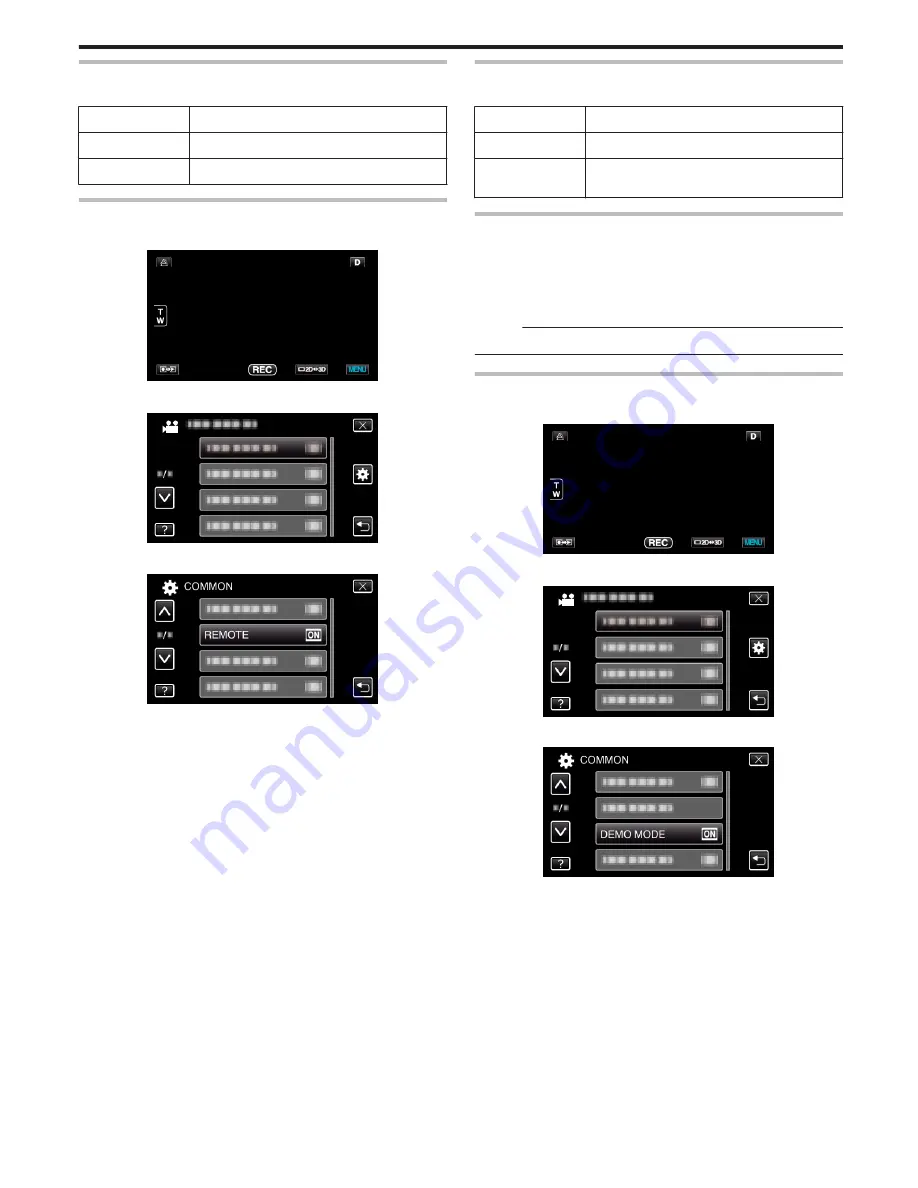
REMOTE
Enables remote control operation.
Setting
Details
OFF
Disables remote control operation.
ON
Enables remote control operation.
Displaying the Item
1
Tap “MENU”.
.
2
Tap “
Q
”.
.
3
Tap “REMOTE”.
.
DEMO MODE
Plays a demonstration of the special features of this unit.
Setting
Details
OFF
Deactivates the function.
ON
Plays a demonstration of the special features of
this unit.
Displaying Demo Mode
A
Remove the battery pack and SD card.
B
Connect the AC adapter.
C
Open the LCD monitor and turn on the power.
0
Demonstration starts playing after 3 minutes.
0
To stop playback, tap on the screen.
Memo :
0
This mode is not available in the playback mode.
Displaying the Item
1
Tap “MENU”.
.
2
Tap “
Q
”.
.
3
Tap “DEMO MODE”.
.
Menu Settings
125
Summary of Contents for GS-TD1BUS
Page 1: ...HD MEMORY CAMERA LYT2327 002A Detailed User Guide GS TD1 ...
Page 146: ......






























