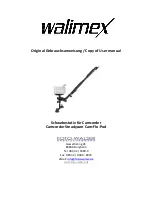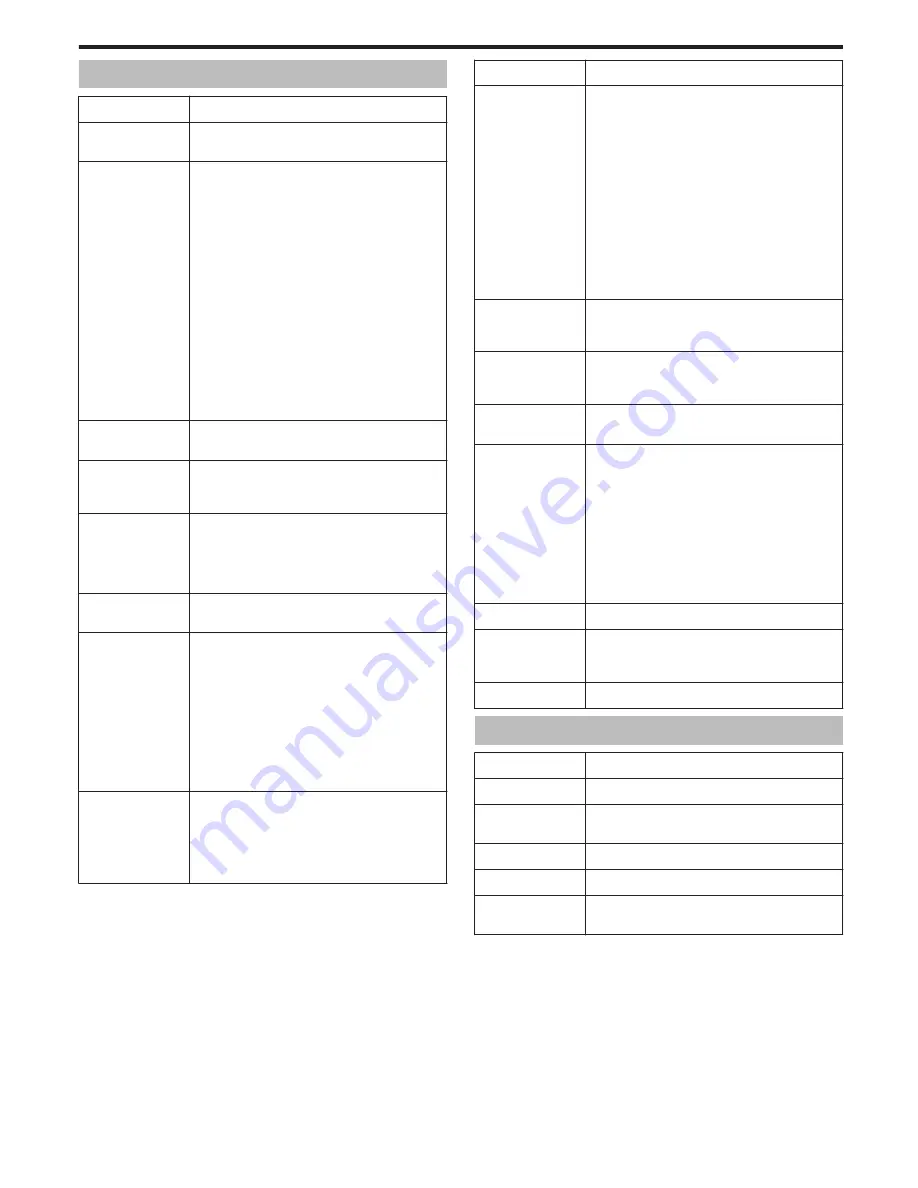
Camera
Item
Details
Power supply
Using AC adapter: DC 11 V
Using BN-VF815U battery pack: DC 7.2 V
Power consumption
0
3D Mode (AVCHD)
4.8 W (when display on LCD monitor is set to “3D”
and “MONITOR BRIGHTNESS” is set to
“STANDARD”), Rated Current Consumption: 1.0 A
4.5 W (when display on LCD monitor is set to “2D”
and “MONITOR BRIGHTNESS” is set to
“STANDARD”), Rated Current Consumption: 1.0 A
0
3D Mode (MP4(MVC))
5.5 W (when display on LCD monitor is set to “3D”
and “MONITOR BRIGHTNESS” is set to
“STANDARD”), Rated Current Consumption: 1.0 A
5.2 W (when display on LCD monitor is set to “2D”
and “MONITOR BRIGHTNESS” is set to
“STANDARD”), Rated Current Consumption: 1.0 A
0
2D Mode
3.8 W (when “MONITOR BRIGHTNESS” is set to
“STANDARD”), Rated Current Consumption: 1.0 A
Dimensions (mm)
102 x 64 x 186 (4-1/8” x 2-5/8” x 7-3/8”) (W x H x
D: excluding grip belt)
Mass
Approx. 590 g (1.3 lbs) (camera only),
Approx. 675 g (1.43lbs) (including supplied battery
pack)
Operating
environment
Allowable operating temperature: 0°C to 40°C
(32°F to 104°F)
Allowable storage temperature: -20°C to 50°C
(-4°F to 122°F)
Allowable relative humidity: 35 % to 80 %
Image pickup
device
1/4.1" 3,320,000 pixels (progressive CMOS) x2
Recording area
(Video)
0
3D Mode
2,360,000 pixels (when “DIS” is set to “OFF”)
2,070,000 pixels (when “DIS” is set to “ON”)
1,820,000 pixels (when “DIS” is set to “ON (AIS)”)
0
2D Mode
2,980,000 pixels (when “DIS” is set to “OFF”)
2,070,000 to 2,980,000 pixels (when “DIS” is set to
“ON”)
2,070,000 to 2,360,000 pixels (when “DIS” is set to
“ON (AIS)”)
Recording area
(Still image)
0
3D Mode
2,070,000 pixels (16:9)
0
2D Mode
2,980,000 pixels (16:9)
2,240,000 pixels (4:3)
Item
Details
Lens
0
3D Mode
F1.2 - 2.28, f= 3.76 mm to 18.8 mm
35 mm conversion: 44.8 mm to 224 mm (when
“DIS” is set to “ON”)
35 mm conversion: 42 mm to 210 mm (when “DIS”
is set to “OFF”)
0
2D Mode
F1.2 - 2.8, f= 3.76 mm to 37.6 mm
35 mm conversion: 37.3 mm to 373 mm (when
“DIS” is set to “ON”)
35 mm conversion: 37.3 mm to 373 mm (when
“DIS” is set to “OFF”)
35 mm conversion: 42.0 mm to 420 mm (when
“DIS” is set to “ON (AIS)”)
Lowest illumination
8 lux (“GAIN UP”: “ON”)
4 lux (“GAIN UP”: AUTO SLOW-SHUTTER)
1 lux (“SCENE SELECT”: “NIGHTALIVE” mode)
Zoom (during video
recording)
Optical zoom: Up to 5x (during 3D recording), Up
to 10x (during 2D recording)
Digital zoom: 11 - 200x (during 2D recording)
Zoom (during still
image recording)
Optical zoom: Up to 5x (during 3D recording), Up
to 10x (during 2D recording)
Continuous
shooting speed
(during still image
recording)
0
3D Mode
HIGH SPEED: Approx. 12 images/second (Up to
12 images)
LOW SPEED: Approx. 1.4 images/second
(Maximum)
0
2D Mode
HIGH SPEED: Approx. 12 images/second (Up to
40 images)
LOW SPEED: Approx. 1.4 images/second
(Maximum)
LCD monitor
3.5”, 92.16 megapixels, polysilicon color LCD
Recording media
Built-in memory (64 GB), SD/SDHC/SDXC card
(commercially available)
“Types of Usable SD Card” (
A
p. 17)
Clock battery
Rechargeable battery
Connectors
Item
Details
HDMI output
HDMI Mini Connector (x.v.Color compatible)
AV output
connector
Video output: 1.0 V(p-p), 75
Ω
Audio output: 300 mV (rms), 1 K
Ω
USB connector
Mini USB Type AB, USB 2.0 compliant
Headphones output Φ3.5 mm minijack: Stereo, Analog output
Microphone input
Φ3.5 mm minijack: Stereo, Analog output, Plug-in
power compliant
Specifications
143
Summary of Contents for GS-TD1BUS
Page 1: ...HD MEMORY CAMERA LYT2327 002A Detailed User Guide GS TD1 ...
Page 146: ......