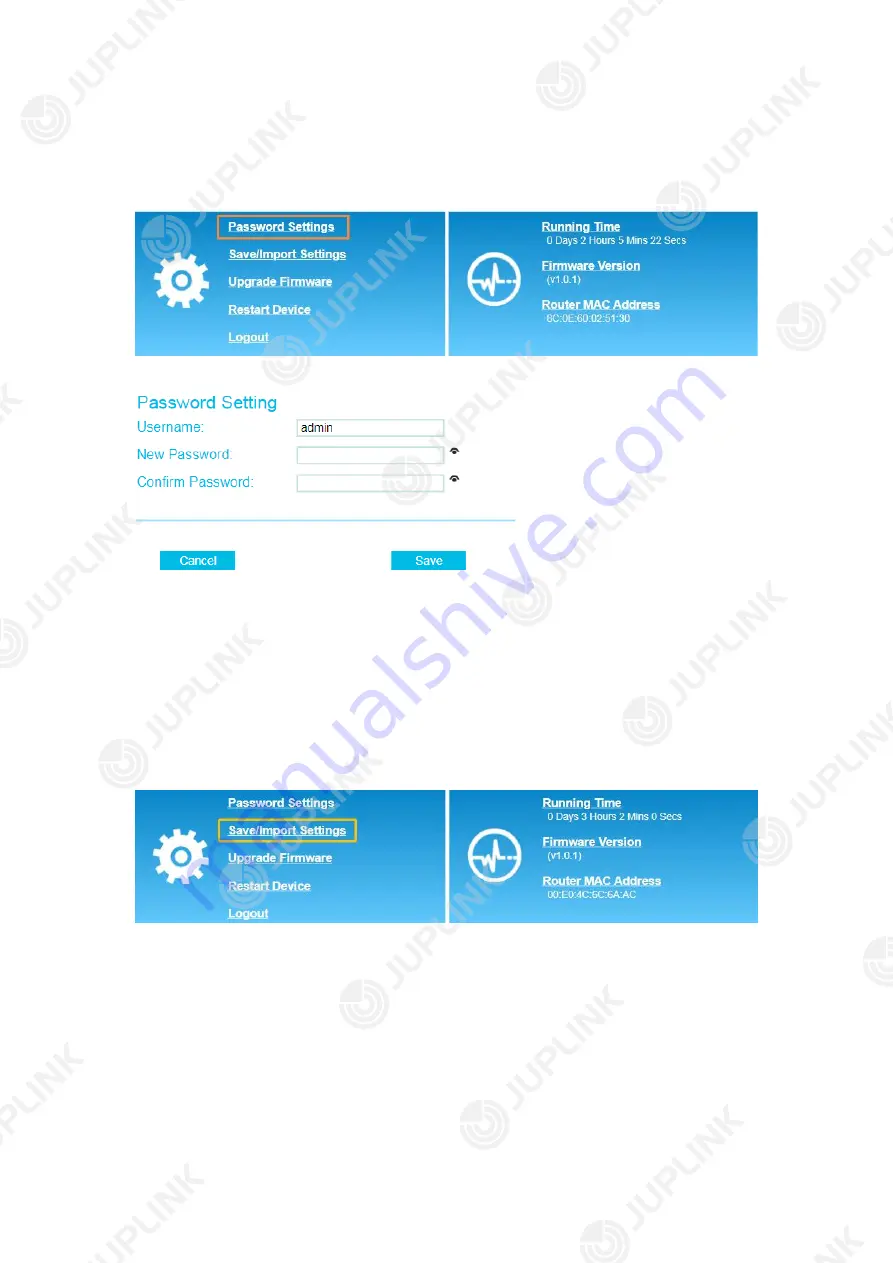
21
5.1. Change User Name and Password of the Extender
You can change the user name and password to log in to the Extender.
①
After logging in to the Extender, Click
Password Settings
.
②
Change the user name and password, and then click
Save
. Your settings are now applied.
Note: After the setting is completed, the Extender will restart, and then you can log in with the new
username and password and manage the router.
5.2. Save/Import Your Settings
This page allows you to save current settings to a file or reload the settings from a file that
was saved previously. You can also reset the current configuration to factory defaults.
①
After logging in to the Extender, click
Save/Import Settings
.
② To save current settings to a file, click the
Export
button next to
Export Settings to File
,
and then save it to your local device. The browser extracts the configuration file from the
Extender, and the name of the file saved is
config.dat
by default.
-
To load settings from a file, click the
Import
button next to
Import Settings from File
.
-
To restore to factory defaults, click
Reset
. Your Extender is stored to factory default settings.
Summary of Contents for EC3-750
Page 1: ...1 ...
Page 6: ...6 LED Indicators ...






















