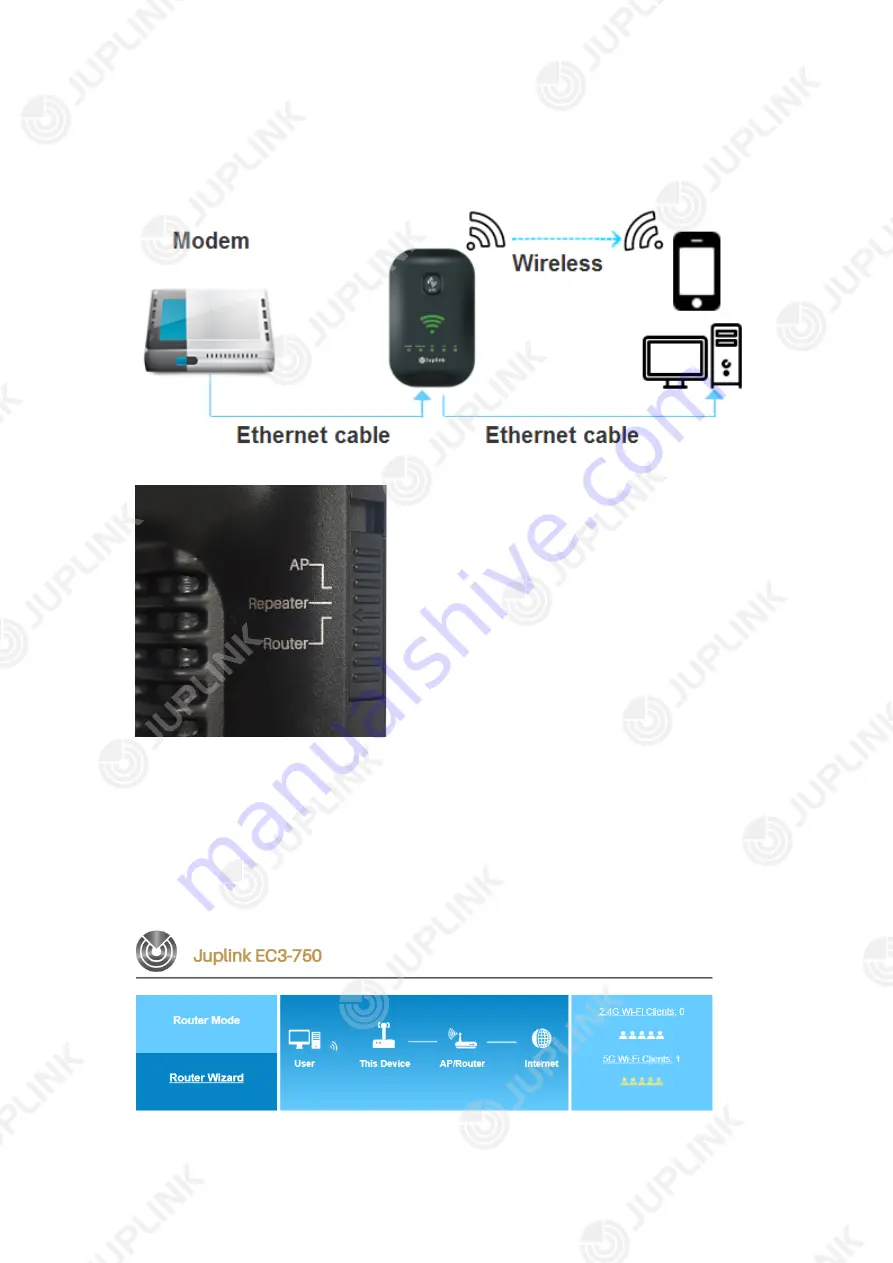
17
4.3. Set up the Extender as a Router
①
Connect your mobile device to the Extender
’
s LAN port with an Ethernet cable or
wirelessly and log in to the Extender.
Note: Before setting, make sure that the left Mode switch is in
“
Router
”
mode.
Note: - Before setting, please use an Ethernet cable to connect the WAN port on the Extender and
LAN port of a modem.
- Select
Fixed IP
,
(DHCP
) or
PPPoE
according to the actual connection type you are using, which
you can check with your ISP.. Below is the detailed method of setting in Router mode.
- Click
Intelligent detection
. This will solve most of the problems you may meet when
connecting to the modem.
②
Click
Router Wizard
.
③
There are three different connection modes in Router mode.
Summary of Contents for EC3-750
Page 1: ...1 ...
Page 6: ...6 LED Indicators ...












































