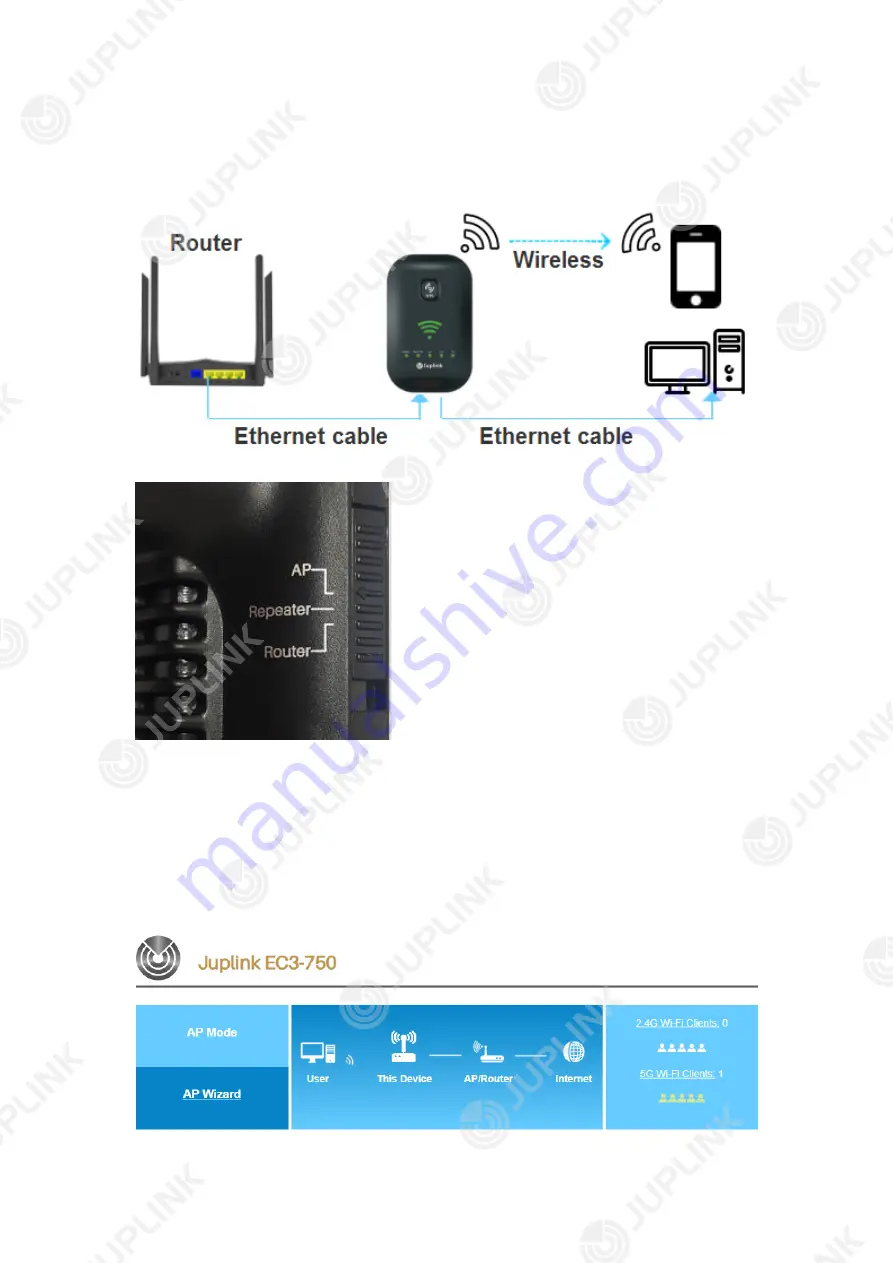
15
4.2. Set up the Extender as an Access Point
①
Connect your mobile device to the Extender with an Ethernet cable or wirelessly and log
in to the Extender.
Note: Before setting, make sure that the left Mode switch is in
AP
mode.
Note: Before completing setting up as AP, do NOT connect an Ethernet cable to the Ethernet port
located at the bottom of the Extender; otherwise, you can only use
router.juplink.com
to log in to the
Extender
’
s settigs page, and will not be able to access using the default IP address
192.168.3.1
any
more.
Both Ethernet ports on the Extender are automatically adaptive in AP mode.
You can use
either port to connect to your original router.
②
Click
AP Wizard
.
Summary of Contents for EC3-750
Page 1: ...1 ...
Page 6: ...6 LED Indicators ...




























