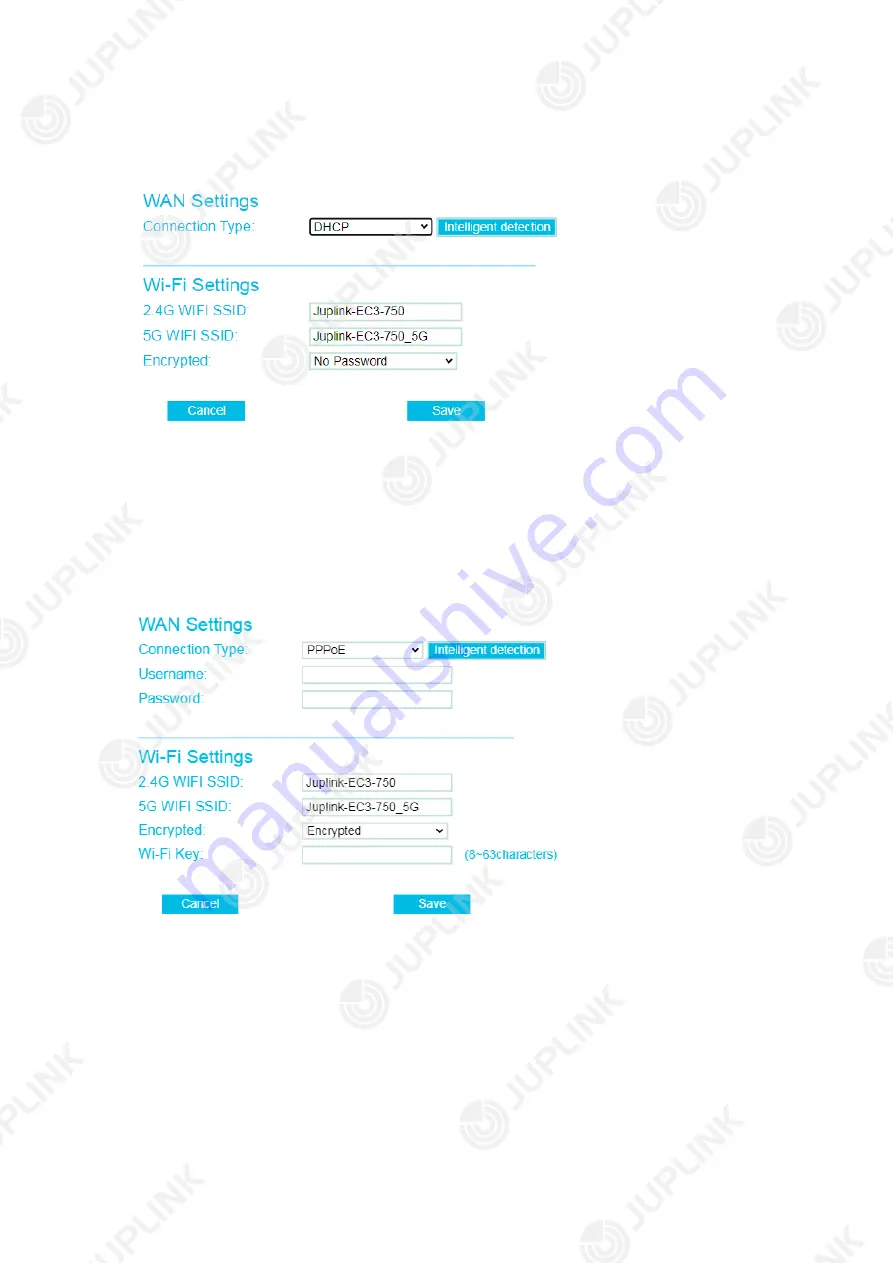
18
4.3.1. Router Mode - DHCP
- Select
DHCP
in
Connection Type
.
- Set your Wi-Fi names in
2.4G WIFI SSID
and
5G WIFI SSID
fields.
-
Select
Encrypted
from
Encrypted
drop-down list and set your Wi-Fi password in the
Wi-Fi
key
filed, then click
Save
to complete the settings.
4.3.2. Router Mode- DHCP
- Select
PPPoE
in
Connection Type
.
- Fill in the
Username
and
Password
fileds according to the information provided by your
ISP.
- Set your Wi-Fi name and password, then click
Save
to complete the settings.
Summary of Contents for EC3-750
Page 1: ...1 ...
Page 6: ...6 LED Indicators ...

























