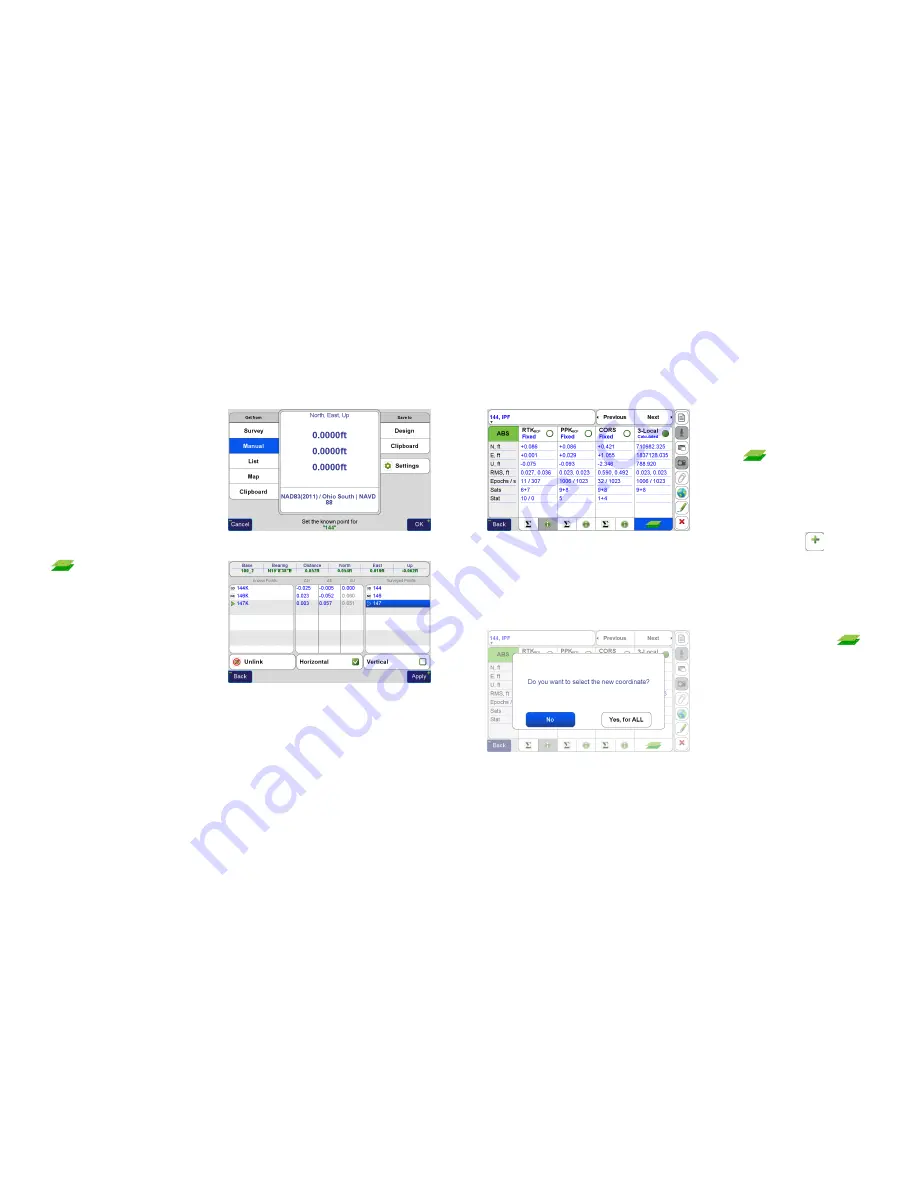
www.javad.com
www.javad.com
63
62
M-Local
M-Local
M-Local
M-Local
coordinates shift the associated surveyed points
with the same base station session to known coordinates.
Some possible uses for
M-Local include:
Adjusting an autonomous base station to local
control points
Adjusting an autonomous base station to a post-
processed derived position such as OPUS
Shifting base and rover coordinates to the averaged
coordinate of multiple DPOS base station sessions
Adjusting an autonomous base station to local control
points
Use the
button found in the
Processed Point Info
screen (see previous two pages) to add the current displayed
point as a
M-Local
point. Once tapped, you be prompted
to select or enter a coordinate. The translation from the
displayed point (144 in this example) to the selected
coordinate will be calculated. Multiple pairs of points can
be added in
M-Local
to calculate a best fit translation; hence
the term Multiple Local (0-Local has 0 pairs of points, 1-Local
has 1 pair, 2-Local has 2, etc.).
Add M-Local Point
Screen - Prompted to select the known
coordinate for point 144
M-Local
Screen - 3 pairs of points shown
The
M-Local
Screen displays the translation along the top
row of the screen. Pairs of points can be used Horizontally,
Vertically or only as check points. The residuals for each
pair of points are shown in the middle of the screen. Be
sure to press Apply to save the added points to M-Local
and apply the adjustment to the associated base and rover
coordinates.
Processed Point Info
Screen - The M-Local coordinate is the
current coordinate, 3 pairs of points exist in this
M-Local
setup
If the
M-Local
coordinate is not currently selected (radio
button set to its column), select it for any point from this
base station session to apply its translation to the selected
point and all other associated points with the base station
session.
Processed Point Info
Screen - Prompt to apply the M-Local
coordinates to all the associated base and rover coordinates
Adjusting an autonomous base station to a post-
processed derived position such as OPUS
View the base point in the
Processed Point Info
screen and
press the
button. Then choose
Manual
and
enter the OPUS coordinates. After pressing OK you will
be prompted to enter a point name for the newly entered
coordinates. Once satisfied with the results in the
M-Local
screen hit Apply to save and apply the adjustment.
Alternatively, you could create a new design point with the
known coordinates of the base station prior to entering the
M-Local
screen by tapping the
(Add) button found in
the design side of
Points
list and entering the coordinates
for the new point.
Shifting base and rover coordinates to the averaged
coordinate of multiple DPOS base station sessions
First average the base station coordinates from multiple
base sessions using the
CoGo Average
function. Next view
each base station point and use the
button to
setup the translations to the averaged coordinate for each
base station point
.




















