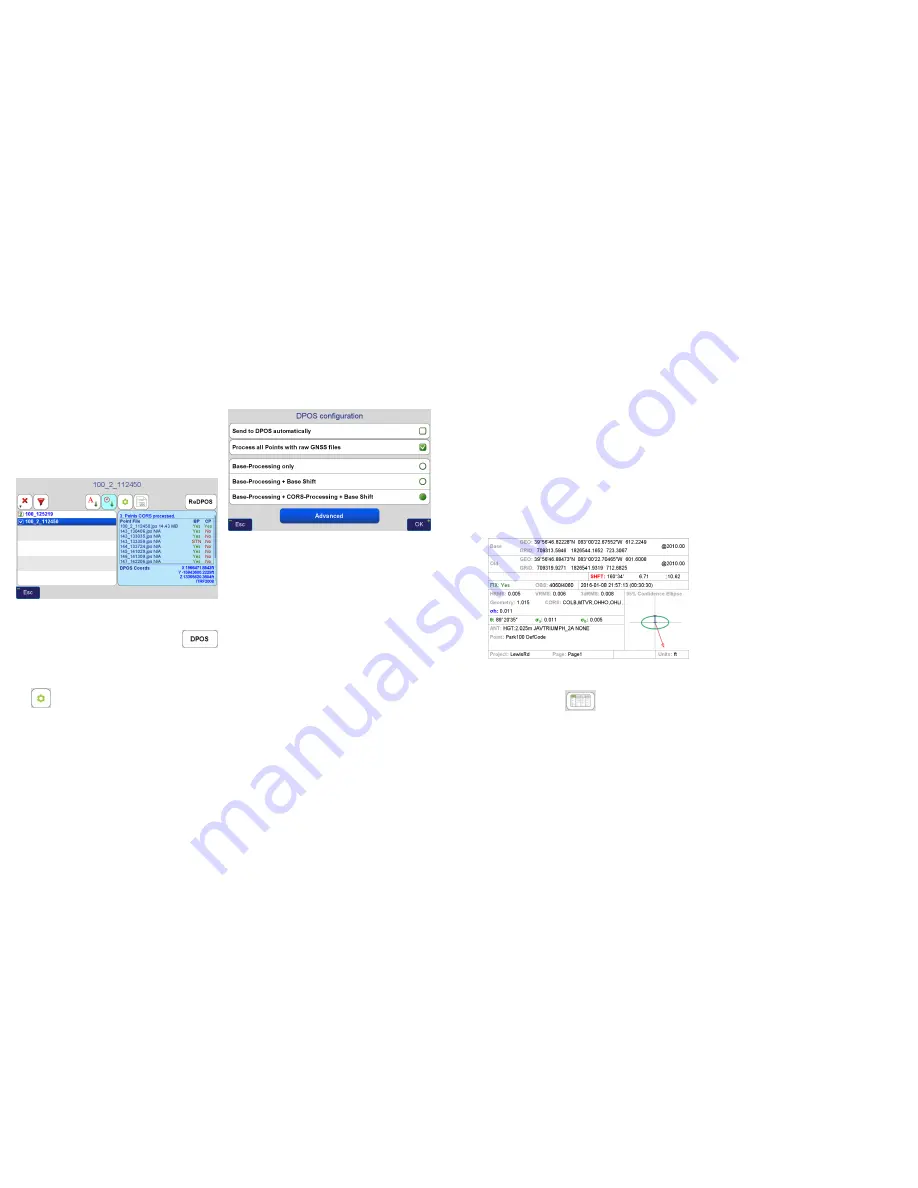
www.javad.com
www.javad.com
59
58
Hybrid RTK with DPOS
Hybrid RTK with DPOS
Processing Raw Data with DPOS
To post-process the data, open the
DPOS
tool found in the
CoGo menu and select the base file you wish to process. It
can also be open by tapping the
DPOS
button found in the
Points screen.
DPOS
- The Filter is Applied to
Show Current Project Base Files
Only
With J-Field connected to the Internet, tap the
button to submit the raw data files for the selected base
station session to DPOS. The blue information panel
displays the status of the selected DPOS session.
The
(configuration) button contains various options
for DPOS processing.
DPOS Configuration
Screen
Send To DPOS automatically
will submit GNSS raw data
to DPOS automatically when an Internet connection is
available.
Process all Points with raw GNSS files
will submit all rover
raw data files to DPOS for processing even if they have not
been marked for post-processing.
Three processing types exist to determine how to process
the data:
Base-Processing
- base and rover raw GNSS data are
uploaded to DPOS and base-rover vectors are then
processed
Base Shift
- base station data is processed with
CORS data; the base station coordinate and survey
points collected from the base station session will be
automatically adjusted
CORS-Processing
- rover points with raw GNSS files
are processed with CORS data (including your base
data if this option is enabled in the Advanced settings)
Note that as of J-Field 2.01.523, design points are not
adjusted but this feature is planned for the future.
All
CoGo functions except
Average
create resultant points with
design coordinates.
Reviewing DPOS Results
The
Base Rover Statistics
screen can opened by tapping the
blue information panel. An acceptable solution should
have a Fixed solution, a 3dRMS of less that 3 cm (0.10’) and
make use of multiple stations; if this is not the case, the data
can be reprocessed again at a later time by pressing the
ReDPOS
button.
Base Rover Statistics
Screen
Full DPOS results can be reviewed in the
Processed-Point
Info
screen by tapping
found in the
Point
screen.
The detailed use of
Processed-Point Info
screen is explained
on the following two pages.






















