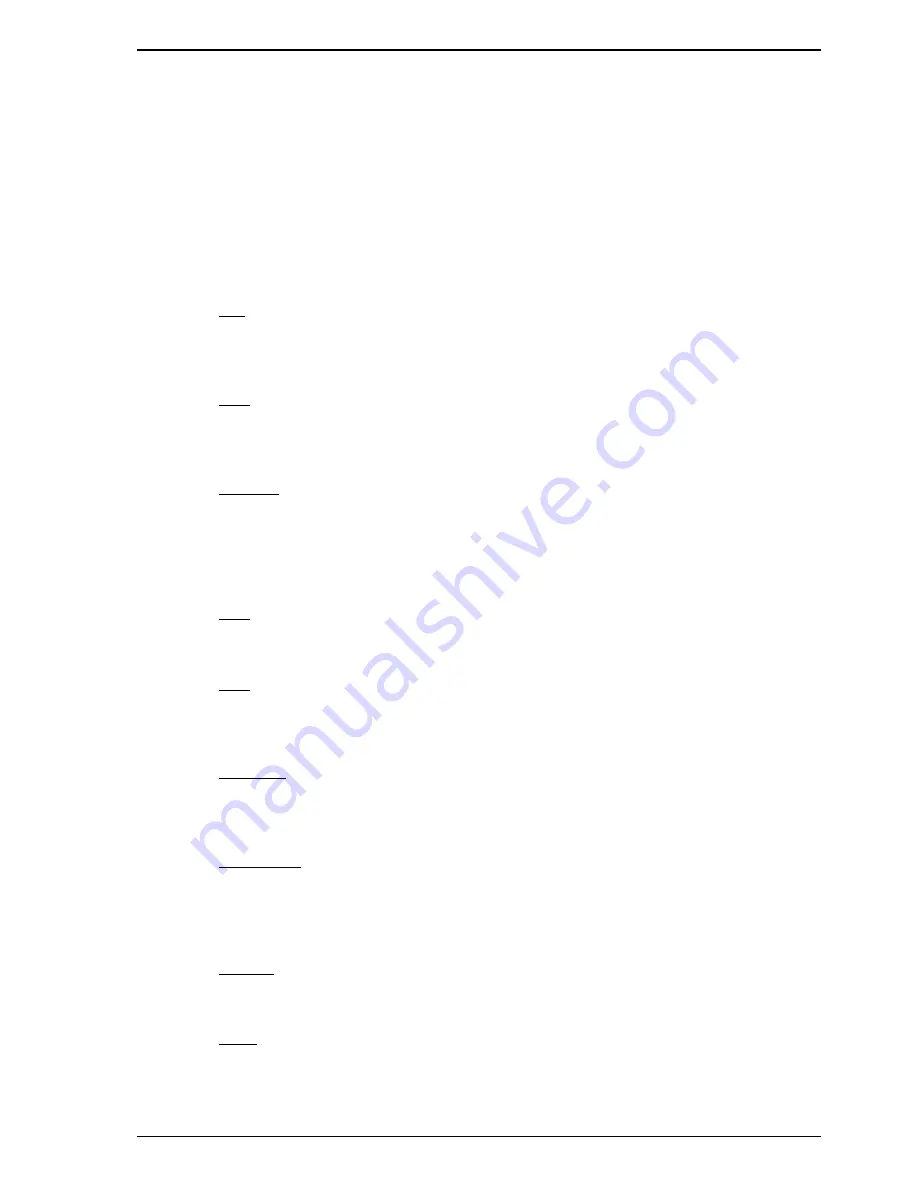
Using the Dimmer Utility
37
Revision 1.0 - 7-May-02
HUB24 Series Dimmer
Operating Manual
Graphically Editing a Logo
The logo generator provides four graphical editing methods and erase functions. The
graphical editing methods are:
•
Dot
•
Line
•
Marquee
•
Text
While editing, the position of the mouse pointer within the grid, is shown in the bottom
left hand corner. The top left hand pixel is location X=1 and Y=1.
Dot
On the Methods menu click Dot (or click the pencil icon). Place the pointer over a pixel
and press the left mouse button to make the pixel black. Hold the left mouse button and
drag the pointer to draw on multiple pixels.
Line
On the Methods menu click Line (or click the line icon). Place the pointer at the start of
the line, hold down the left mouse button (a blue square will mark the start pixel) and
drag the pointer to draw the line. Repeat as required.
Marquee
Marquee enables a rectangular group of pixels to be moved within the grid. On the
Methods menu click Marquee (or click the marquee icon). Place the pointer at one
corner of the group, hold down the left mouse button and drag the pointer to define the
area to be moved. When inside the selected area the pointer will change from an arrow
to a hand, hold the left mouse button and drag the pixels to a new position.
Font
On the Font menu click the desired text size. All text added to the logo from then on
will be of the new size.
Text
On the Methods menu click Text (or click the ‘A’ icon). Place the pointer at the start of
the text and press the left mouse button, a flashing vertical line will appear. Carefully
type the desired text (backspace has no effect). Repeat as required.
Erase Dot
Regardless of the current method, press the right mouse button to change the pointer to
an eraser and erase the pixel (turn to white). Hold the right mouse button and drag the
pointer to erase multiple pixels.
Erase Block
On the Methods menu click Marquee (or click the marquee icon). Place the pointer at
one corner of a block of pixels, hold down the left mouse button and drag the pointer to
define the block to be erased. Press ‘Delete’ on the keyboard to erase all the pixels
inside the selected area.
Reverse
On the Edit menu click Reverse (or click the reverse icon) to change all the black pixels
to white and all the white pixels to black. Note: the background colour remains white.
Undo
On the Edit menu click Undo (or click the undo icon) to undo the last draw. Each click
undoes one more draw. Undo does nothing if there are no draws to undo.




































