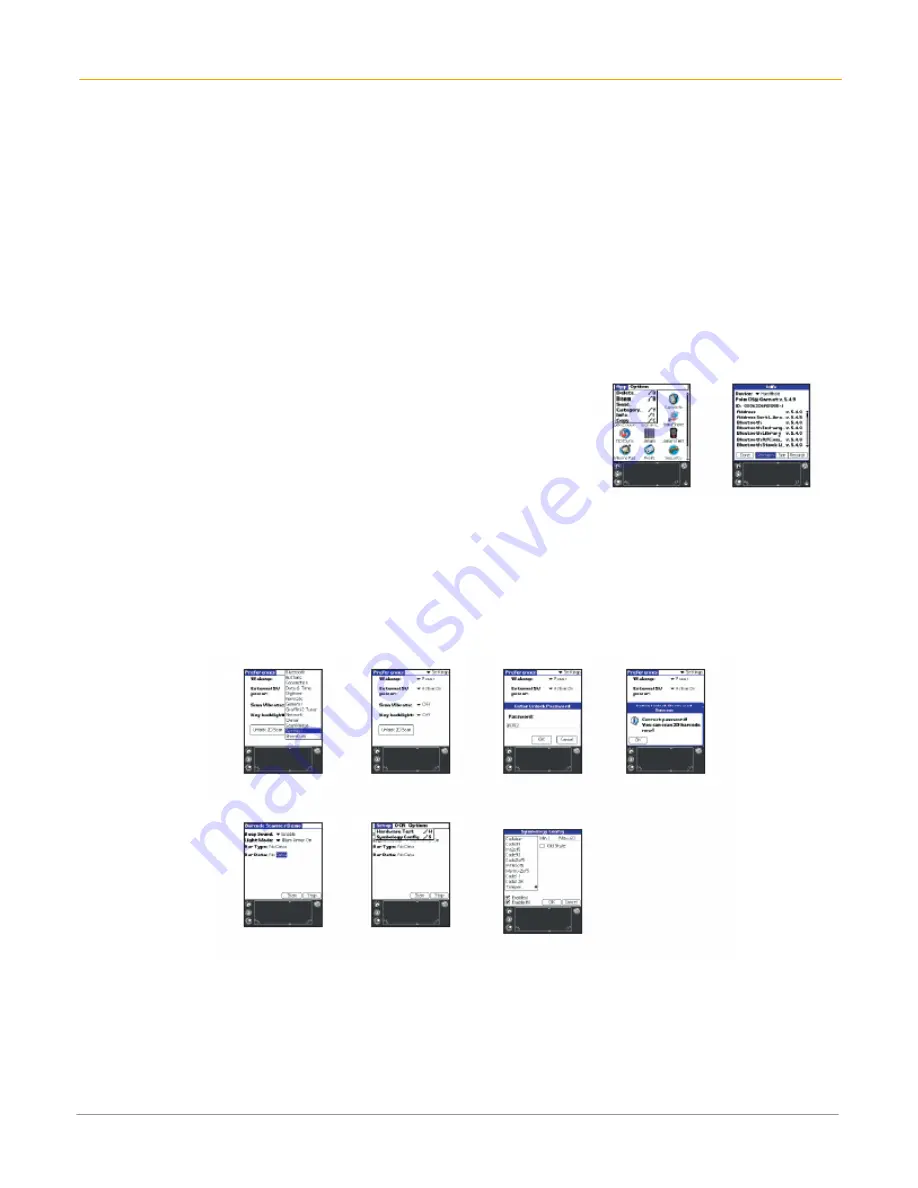
XP20 User Manual
3-2
Janam Technologies LLC
You may now go to the main menu and run any application (e.g., note pad). When a barcode is scanned,
its data will be entered wherever the cursor is placed.
Note:
The ScanWedge function will be disabled if manual scanning is initiated either by a command API or
by using the Janam Barcode Test program.
Unlock 2D scanning
All of Janam’s mobile computers can be upgraded in the field to read both 1D and 2D barcodes with a
simple firmware upgrade (Part Number 2D-XP-1). With each upgrade, a key code is provided that unlocks
2D scanning capability on the device. To purchase an upgrade for your XP20, contact your reseller or
distributor or Janam customer service.
You will need to provide the product imager ID number so the appropriate five-digit key code sequence
can be assigned. To access the imager ID number, follow these steps:
1.
From the
home
screen, tap the
menu
button or
date on the
upper left corner
of the screen and select
info
.
2.
The
info
screen will appear. Press the
version
button.
3.
Write down the
ID number
(e.g., 006206A090E-J). When
purchasing the upgrade, provide this 12-digit serial number.
The five-digit key code for enabling 2D scanning on the device
will be sent to you.
After receiving your five-digit key code, follow these steps to enable 2D scanning.
1.
Go to the
preferences
screen and select
settings
.
2.
Tap the
unlock 2D scan
button.
3.
Enter your
five-digit key code
, and a
successful unlock
notification will appear.
4.
Select the
bar code scanner demo
tab at the top of the screen.
5.
Tap the
menu
button to open
symbology config
. You can then select
enable all
to enable every type
of barcode or manually select the barcodes of your choice.
6.
Press
OK
.
Note:
The unlock code will be maintained in the unit’s system after a soft reset, but it will need to be re-
entered after a hard reset. Remember to keep a record of your five-digit key code.


































